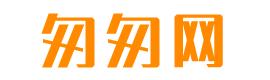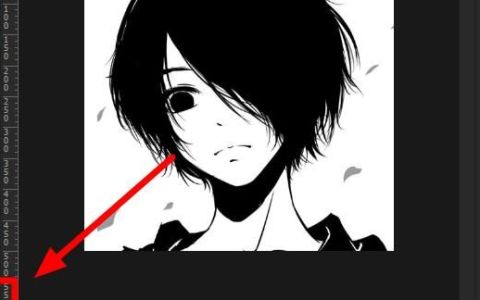Windows无法验证此文件的数字签名怎么办
Windows无法验证此文件的数字签名的解决方法有以下几种:
第一种:
开机按f2进入bios,其他品牌的电脑进入bios的方法,或按del,或按f1,或按f12等等,请自行研究。
找到Security选项,将Security选项下的Secure Boot Control设为Disabled即可。
找到boot选项,将launch csm 设置为enble。按f10保存退出。注意按步骤操作,先改安全启动(security boot),否则,launch csm(开启兼容模式)是灰色不能选。
第二种:
开机时按F8键,在弹出的菜单中有 禁用驱动程序签名强制 选项,使用上下键选中之后,再按回车键确认,进入系统。
点击“开始”-运行,输入gpedit.msc然后点击“确定”。
然后在管理模板中点击“系统”打开。
在系统中找到“驱动程序安装”,然后点击右边的“设备驱动程序的代码签名”。
“设备驱动程序的代码签名”窗口中,选择“已启用”,然后下方这里可以选择“忽略”,点击“确定”。这样我们就禁用了驱动程序签名强制。
ps:
1.第二种方法可以进入系统后,找到windows/system32/drivers/amd_xata.sys,将其删除,但是不提倡用这种方法,根据用户的经验,有删除后成功启动的,但是也有删除后蓝屏无法进入系统的。
2.除了这种手动修复的方法,还建议使用目前网上的amd_xata.sys修复工具修复,更加便利。
开机出现无法验证此文件的数字签名该怎么办
1、开机出现无法验证此文件的数字签名该怎么办,按键盘的【win+R】,使得【运行】调出,如图。
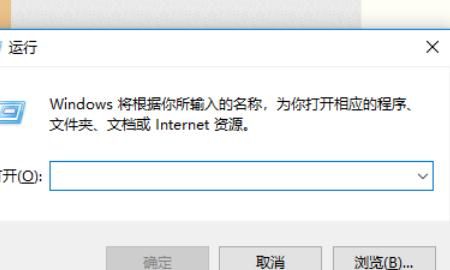
2、小编继续在运行输入【gpedit.msc】,【确定】点下,如图。

3、小编继续鼠标点下【用户配置——管理模板】,如图。
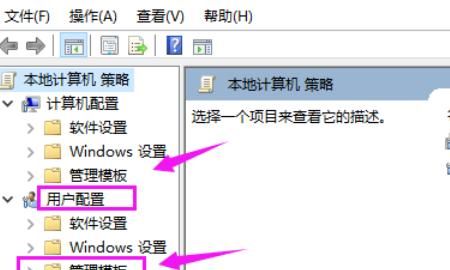
4、接着单击开下方的【系统】,如图。
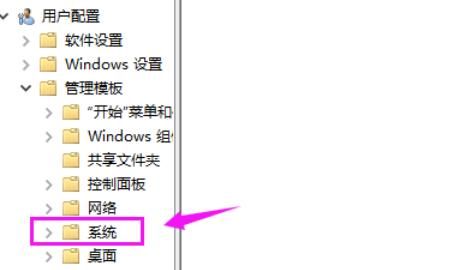
5、接着小编的鼠标就要点触开【驱动程序安装】,如图。
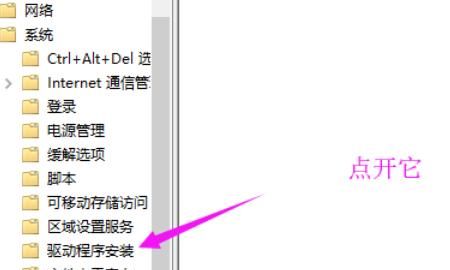
6、接着我们鼠标双击开右侧的【设备驱动程序的代码签名】,如图。
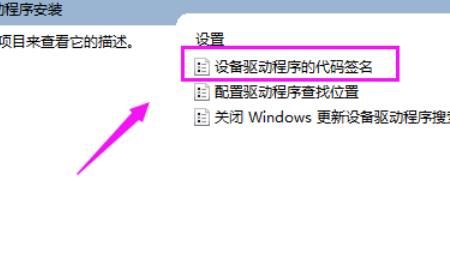
7、我们就要设置为【已启用】模式,如图。

8、接着界面下方选择为【警告】模式,到这里就设置成功了,如图。
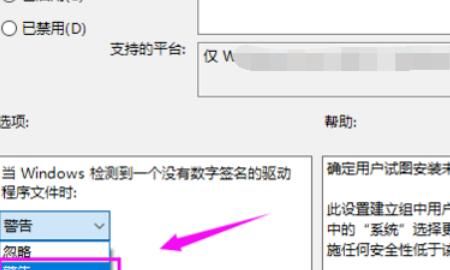
求助电脑开机无法验证此文件的数字签名怎么办
估计你最近可能刚卸载掉一个安全软件之类的,比如金山独霸等。可能是没卸载干净导致的。建议:找一个PE系统U盘,从U盘启动进入PE,找到你电脑系统盘下的windows/system32/drivers/bootsafe64.sys文件,删除它,再推出PE,拔下U盘在启动电脑看看。应该就可以。
戴尔无法验证此文件的数字签名
出现的提示,实际上是你的系统安装了可能有问题的驱动。之前应该是进行了升级驱动程序的操作,而且是安装的未经验证的公版驱动。
你可以选择在开机时按F8,高级菜单里选择禁用驱动程序签名验证,一般就可以启动了。启动完成,还原驱动程序到原来版本,下次即可正常启动。
我的戴尔笔记本用了小白一键重装系统后Windows启动管理器显示无法验证此文件的数字签名该怎么办
第一行是win10系统第二行是“在线交错/交互式安装系统模式”不清楚第一行是原系统还是装好了。还有第二行是还没开始安装还是装好了没消除启动项。
阻止了此文件,因为它没有有效的数字签名以验证其发行者怎么回事啊
安全级别没有调整好,解决方法如下:
1,不调整IE安全级别,可以单独设置将这个网站为本地可信任站点。
2,兼容性视图设置,除此之外,把列外的网站还要加入兼容性视图设置里面。
3,调整安全级别,如果以上问题的网站比较多,可以通过修改自定义安全级别来实现,打开IE Internet选项属性,找到internet选项。安全---自定义级别。
4,进入自定义安全级别之后,找到activex控件和插件(把下面的所有都设置为启用)。
5,其他设置选项,除此之外,找到internet选项里面的高级---把“允许运行或安装软件,即使签名无效“。
版权声明:本文来自用户投稿,不代表【匆匆网】立场,本平台所发表的文章、图片属于原权利人所有,因客观原因,或会存在不当使用的情况,非恶意侵犯原权利人相关权益,敬请相关权利人谅解并与我们联系(邮箱:dandanxi6@qq.com)我们将及时处理,共同维护良好的网络创作环境。