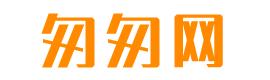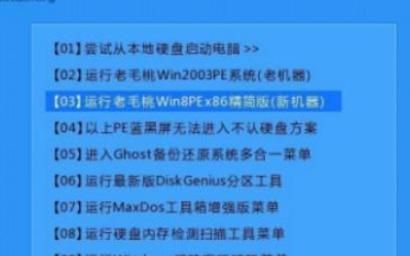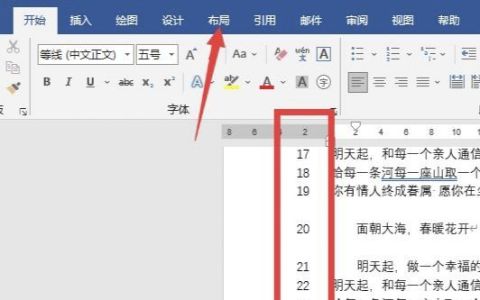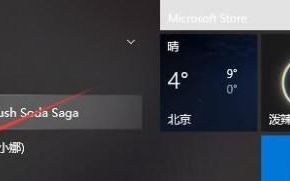戴尔一体机开机蓝屏怎样重做系统
dell电脑蓝屏用U盘重装系统方法,
1在需要重装的电脑上插入启动U盘,开机并不断按下U盘启动快捷键。
2在进入系统启动菜单中选择带有USB字样的选项并回车。
3进入系统引导选项界面,选择Windows 10 PE进入系统。
4进入系统后,软件会自动打开搜索系统镜像,找到镜像,点击安装。
5准备安装界面中无需更改,点击开始安装,选择继续。
Dell电脑打不开机如何用U盘装系统
制作好的优盘系统安装盘插入电脑USB口,然后点开机键,当屏幕出现启动画面的时候,立即点F12键,出现启动选择菜单的时候,使用上下方向键选择相应的USB启动,回车确认即可进入系统安装界面,按照提示操作安装即可(如果你使用的是PE,下载的是GHO系统镜像,那么是进入PE后运行一键GHOST,使用这个软件恢复系统镜像即可)。
dell一体机重装系统win10
1.
运行桌面的"小兵一键装机"工具,然后首先点击浏览,在U盘找到我们下载好的win10 ghost版本的iso或者gho文件,以c盘为系统盘,把win10系统安装在c盘中,点击确定,:
2.
点击开始后,等待释放GHO安装程序,电脑便会自动重启电脑(注:有些U盘不支持GPT修复,安装完后引导不了)。
3.
拔掉U盘电脑重启后,系统会自动完成后续的程序安装,直到看到桌面,系统就彻底安装成功了。
戴尔windows7重装系统步骤
如果您想在戴尔电脑上重装Windows 7操作系统,可以按照以下步骤进行操作:
1. 备份重要数据:在重装系统之前,需要备份您的重要数据,例如文档、图片、音乐等,以免数据丢失。
2. 下载Windows 7系统镜像:从官方网站或其他可信渠道下载Windows 7系统镜像,并将其保存到可移动存储设备(例如U盘)中。
3. 进入BIOS设置:重启电脑,在开机过程中按下F2键或其他指定键进入BIOS设置界面。
4. 修改启动顺序:在BIOS设置界面中,找到“Boot Sequence”(启动顺序)选项,并将U盘设置为第一启动项。
5. 保存设置并退出:保存设置并退出BIOS设置界面。
6. 安装系统:将U盘插入电脑,重新启动电脑。在启动过程中,按照提示进入Windows 7安装向导,并按照提示进行操作,直到系统安装完成。
7. 安装驱动程序:在系统安装完成后,需要安装电脑所需的驱动程序,例如显卡驱动、声卡驱动等,以确保电脑正常运行。
8. 还原数据:在安装驱动程序之后,将备份的数据还原到电脑中。
通过以上步骤,您可以在戴尔电脑上成功重装Windows 7操作系统,并恢复您的数据。需要注意的是,在重装系统之前,一定要备份重要数据,以免丢失。
如何搞定dell一体机的系统重装
1. 准备1个U盘(容量视要安装的系统而定:Win XP需要最小1G的,Win7需要最小4G的,Win8和Win10需要最小8G的); 2. 在能上网、没有病毒的正常电脑上,按以下步骤操作来制作系统安装U盘: 2.1 下载ultralISO(软碟通)软件,并安装; 2.2 到“msdn,我告诉你”网站下载原版windows系统镜像文件(ISO格式); 2.3 将U盘插好; 2.4 在磁盘管理器中,将U盘的主分区(如果没有需要先建立主分区)设置为活动分区,并格式化为FAT32文件系统; 2.5 启动软碟通,打开刚下载的系统镜像文件,将其刻录到U盘中; 3 到需要安装系统的电脑上: 3.1 插好U盘; 3.2 开机后有两种操作方法:一是进入BIOS中设置U盘为第一引导,然后保存并重启(所有主板都可以);二是在引导菜单中选择从U盘启动(适用于比较新的主板)。
至于按哪个键(或组合键)进入BIOS或引导菜单,各主板是不一样的,需要开机时看屏幕提示或参阅主板说明书。3.3 开始安装系统,在选择安装位置时格式化系统分区,再继续安装。版权声明:本文来自用户投稿,不代表【匆匆网】立场,本平台所发表的文章、图片属于原权利人所有,因客观原因,或会存在不当使用的情况,非恶意侵犯原权利人相关权益,敬请相关权利人谅解并与我们联系(邮箱:dandanxi6@qq.com)我们将及时处理,共同维护良好的网络创作环境。