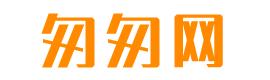windowsxp如何安装虚拟机
在 Windows XP 上安装虚拟机,可以使用 Microsoft 提供的 Virtual PC 虚拟机软件。以下是具体步骤:
1. 首先,确保你的电脑符合 Virtual PC 的系统要求。Virtual PC 要求你的电脑使用 Windows XP SP3 或更高版本,并且至少拥有 1GB 的内存和 20GB 的硬盘空间。
2. 下载并安装 Virtual PC 软件。你可以在 Microsoft 官方网站上下载 Virtual PC,安装过程类似于其他软件的安装过程,按照提示完成即可。
3. 打开 Virtual PC 并创建新的虚拟机。在 Virtual PC 中,点击“新建”按钮,按照提示设置虚拟机的名称、操作系统类型、内存大小、虚拟硬盘大小等参数。
4. 安装操作系统。在 Virtual PC 中打开新创建的虚拟机,按照提示安装操作系统。如果你已经有一个操作系统的安装文件镜像,可以将其挂载到虚拟机中,然后在虚拟机中安装操作系统。
5. 安装 Virtual Machine Additions。在安装好操作系统后,需要在虚拟机中安装 Virtual Machine Additions,这是一个增强工具包,可以提高虚拟机的性能和功能。
以上就是在 Windows XP 上安装虚拟机的基本步骤。需要注意的是,由于 Windows XP 已经停止了官方支持,使用虚拟机运行 Windows XP 可能会存在一些安全问题。建议用户尽快升级到更高版本的 Windows 系统。
应用程序如何在虚拟机上安装
应用程序在虚拟机上安装的方法:
1、打开虚拟机,双击桌面上的虚拟机软件VMware快捷方式,打开虚拟机软件,如下图
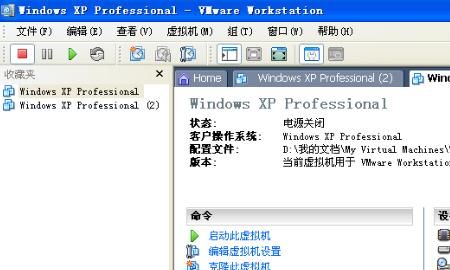
2、点击命令项目中的“启动此虚拟机”命令,启动虚拟机,如下图
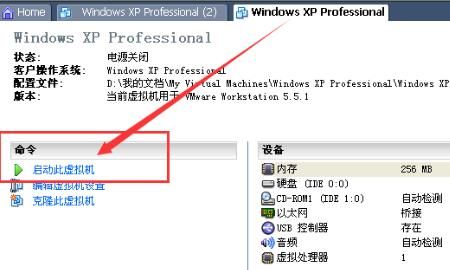
3 、点击“启动此虚拟机”命令后,虚拟机开始启动并自动进入在此虚拟机上安装的操作系统,如下图
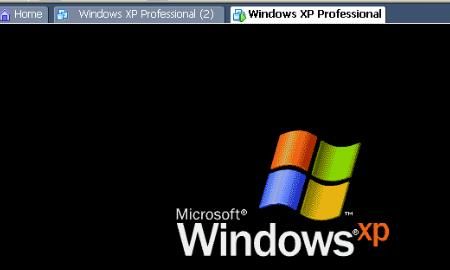
4、插上U盘,我们把下载有安装软件的U盘插上电脑的USB口,如下图

5、我们发现,在电脑桌面的右下角和“我的电脑”里面已经发现了该可移动磁盘,但在虚拟机的操作系统里面,却找不到可移动磁盘的身影,如下图
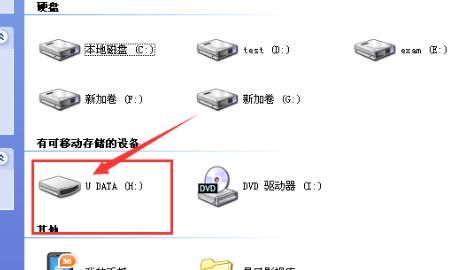
6、U盘被识别,依次点击虚拟机软件菜单栏的“虚拟机”→“可移动设备”→“USB设备”→“Toshiba SB Device(端口1)”后,我们发现虚拟机自动在安装U盘所需要的驱动程序,如下图
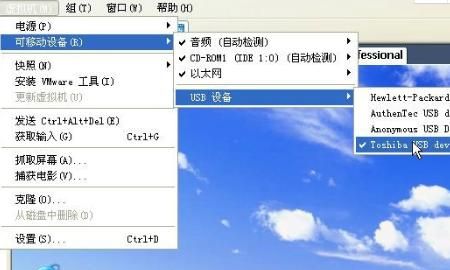
7、过一会儿后,U盘自动在主机被移除,在虚拟机上被识别了出来,如下图
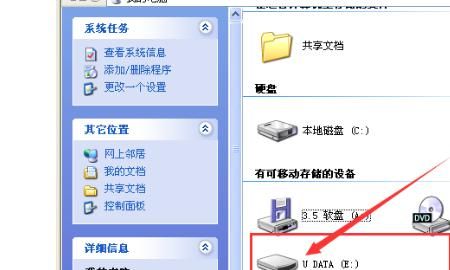
8、安装应用软件,打开“我的电脑”里的可移动磁盘“U DATA”,找到相应的应用软件后,双击该应用软件即可开始安装,如QQ,如下图
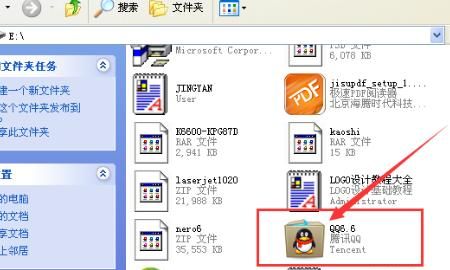
win10自带虚拟机怎么安装gho系统
不支持安装gho系统。
因为win10自带的虚拟机是Hyper-V,它只支持安装基于Windows Server或者Windows客户端操作系统的虚拟机,而gho镜像不属于这个范畴。
如果需要使用gho系统,可以考虑使用其他虚拟机软件,如VMware或者VirtualBox。
怎样安装虚拟机
虚拟机简单的来说就是一个软件,对计算机的真实运行环境进行软件级的模拟,可以在上面装系统,操作起来跟真实系统一样,但是与真实系统又是隔离的,里面的操作不会影响到真实系统。客户操作系统和应用程序可以运行在虚拟机上,而不需要提供任何交互作用的网络适配器的支持。简单的可以用来测试系统(镜像)、测试软件、文件共享等,复杂一点可以组建组建网络实验环境进行网络实验等等,特殊版本的虚拟机软件可以组建虚拟服务器。虚拟机在日常应用中有很大的作用,今天就给大家介绍怎样用VirtualBox来安装虚拟机,这款软件内存占比小,提供了详细文档介绍,对新手来说很容易安装并使用。

方法
方法/步骤1:
首先,你需要在你的电脑上下载并安装这个软件,打开电脑桌面上的软件管家,在搜索框中直接搜索“虚拟机”,在出来的软件中,找到这款软件,点击下载。

方法/步骤2:
因为软件比较大,所以需要等待一段时间,下载完毕后,点击安装,如页面所示“等待安装中”。
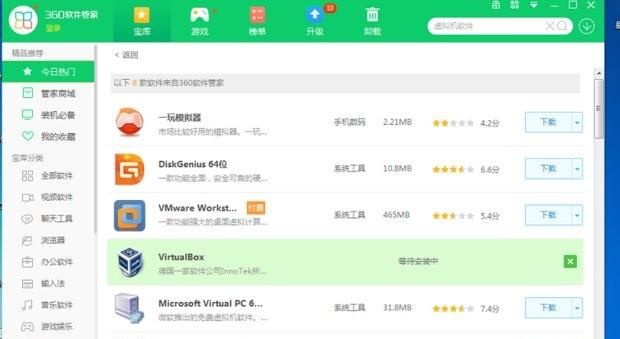
方法/步骤3:
过一会儿,会弹出一个窗口进行安装向导,你需点击“下一步”进行安装。
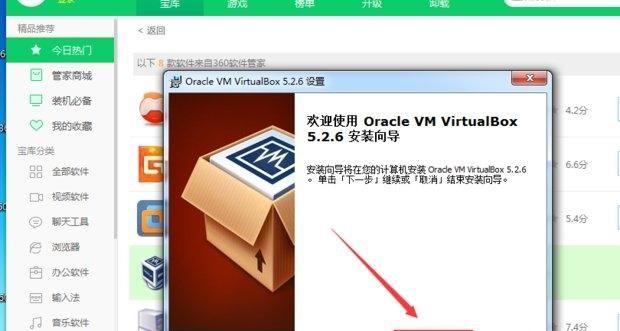
方法/步骤4:
这时会跳出一个自定安装的窗口,在这里你可以选择要安装功能的方式,在下面的位置还可以选择你想要此软件安装到计算机的哪个位置,选择完毕后,继续点击“下一步”。
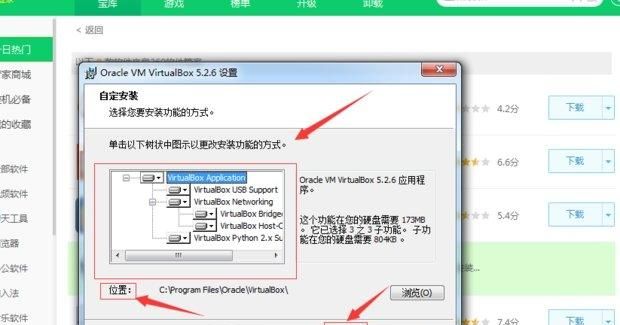
方法/步骤5:
随后弹出下一个窗口,你需要在这里选择要安装功能的方式,勾选成功后,继续点击”下一步“。
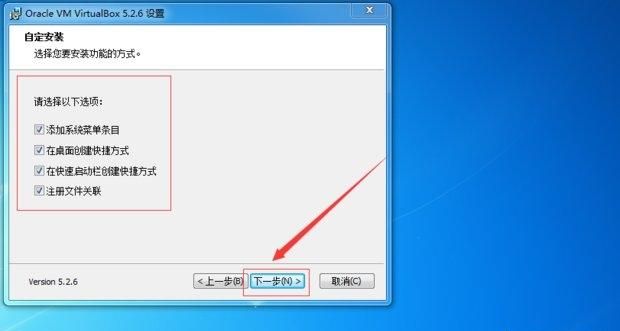
方法/步骤6:
认真阅读下一个窗口中的内容后,确认无误后,点击”是“,就会立即进行安装。
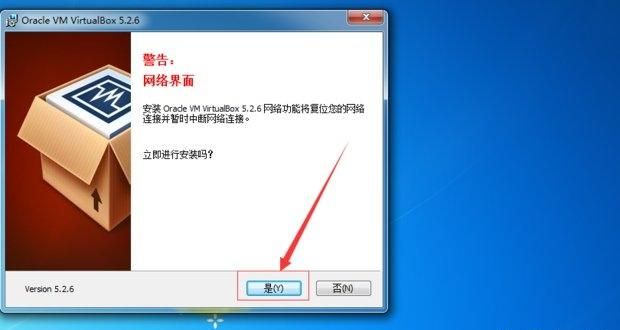
方法/步骤7:
请耐心等待一段时间,等系统配置完备后,在弹出的窗口中,你可点击”我如何确定哪些设备软件可以安全安装?”进行查看,确定完毕后,点击”安装“。
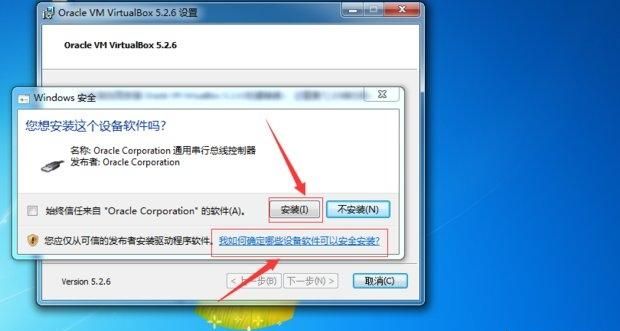
方法/步骤8:
安装过程中,可能会反复弹出”你是否需要安装“的窗口,你只需点击”安装“直到最后出现安装完成的窗口,然后点击”完成“即可。
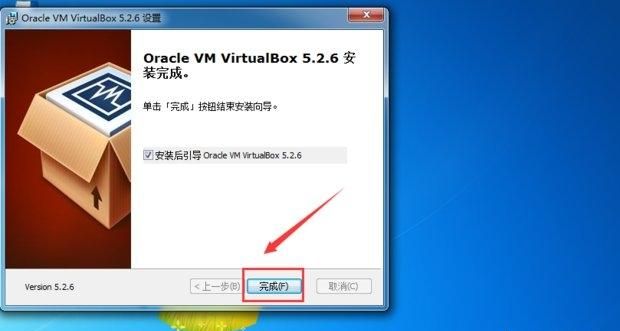
方法/步骤9:
随后它会自己弹出一个窗口,提示你新建一个虚拟电脑,接下来就是新建虚拟机的操作了,你需要点击左上方的”新建“进行下一步的操作。
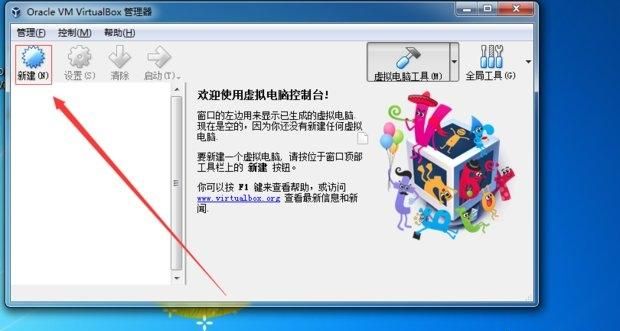
方法/步骤10:
然后填入你想要创建的虚拟系统的名称(自己创建),点击”下一步“,(注:输入名称后方可点击”下一步“。)
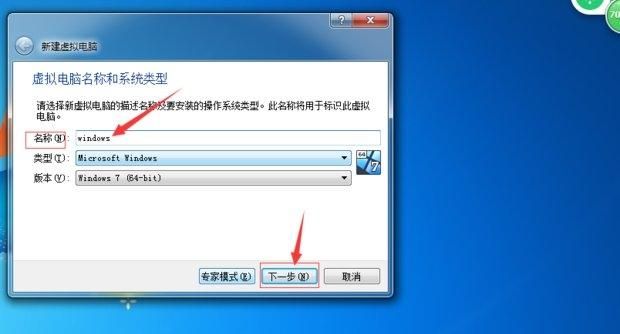
方法/步骤11:
在下一个窗口中,移动光标,选择你能够分配给虚拟电脑的内存大小。(根据个人电脑内存大小而定。)点击”下一步“。
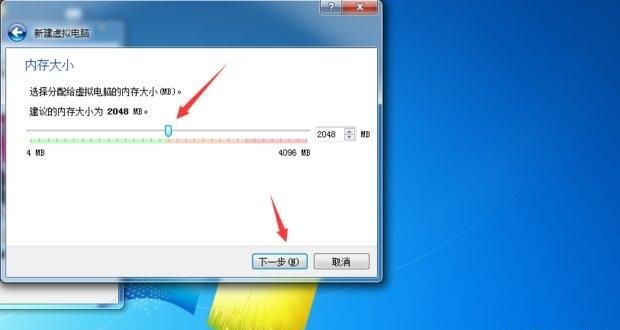
方法/步骤12:
之后是虚拟硬盘的设置,如果你已有虚拟硬盘可选择使用现有的虚拟硬盘文件,没有的话可以选择现在创建一个虚拟硬盘,当然也可选择不添加虚拟硬盘,随后点击“创建”。
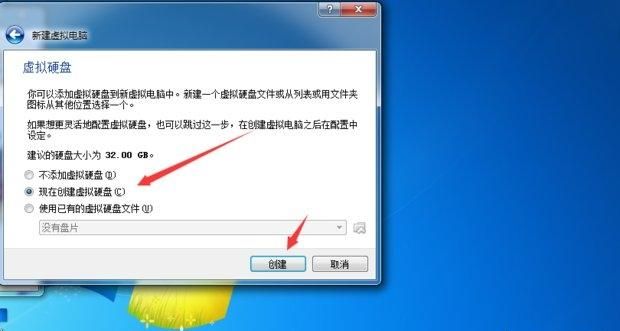
方法/步骤13:
如果选择了现在创建一个虚拟硬盘的话,你还需要选择想要用于新建虚拟磁盘的文件类型,根据自身需要进行选择,然后点击“下一步”。
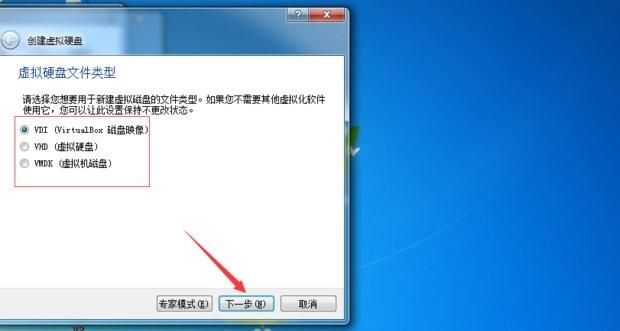
方法/步骤14:
下一步对新建虚拟硬盘文件的分配选择,你可以选择“动态分配”或是“固定大小,选择完毕后,进行下一步。
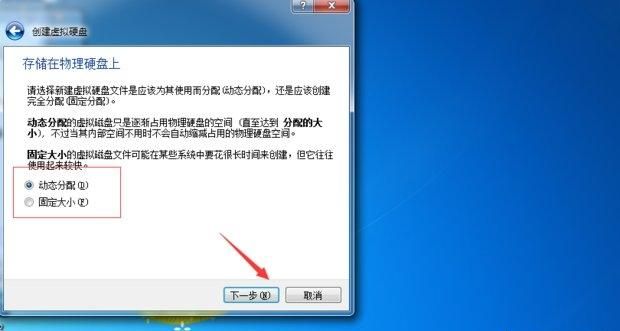
方法/步骤15:
所有都设置并选择完毕后,软件就会对虚拟机进行创建,随后你只需点击”启动“,便可进入新创建的虚拟机系统里。
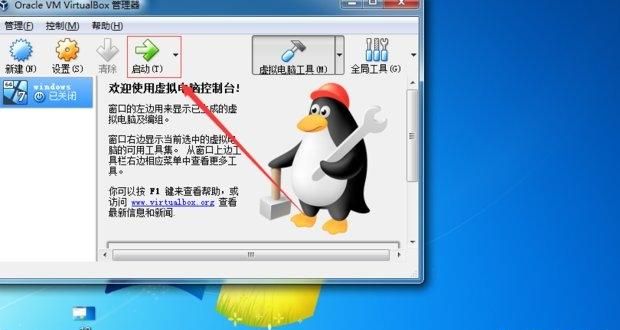
方法/步骤16:
启动后会出现这个界面,你需要点击”物理设备“来启动虚拟系统,随后点击”启动“。
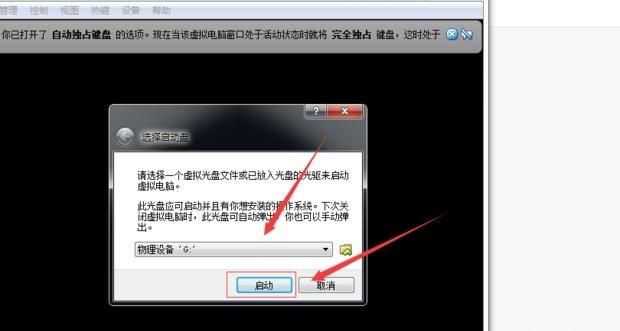
方法/步骤17:
现在你的电脑已经处于新建的虚拟系统中了,你可以点击上方的”管理、控制、视图“等进行一些你想要的相关操作。
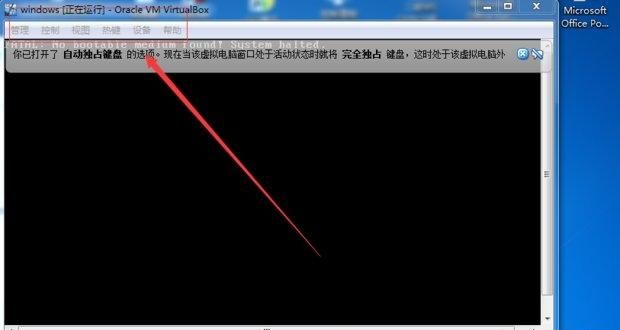
版权声明:本文来自用户投稿,不代表【匆匆网】立场,本平台所发表的文章、图片属于原权利人所有,因客观原因,或会存在不当使用的情况,非恶意侵犯原权利人相关权益,敬请相关权利人谅解并与我们联系(邮箱:dandanxi6@qq.com)我们将及时处理,共同维护良好的网络创作环境。