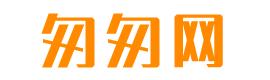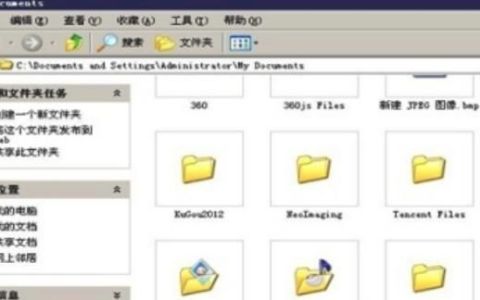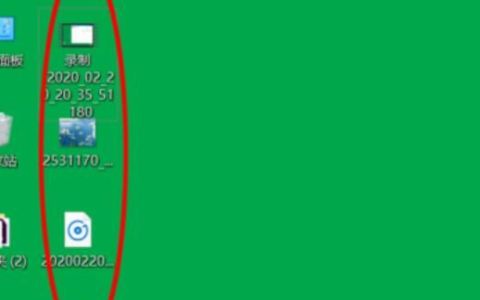AutoCAD2018中文版图文安装教程(附软件+注册机)
1鼠标右击软件压缩包,选择“解压到CAD_2018_64bit”。
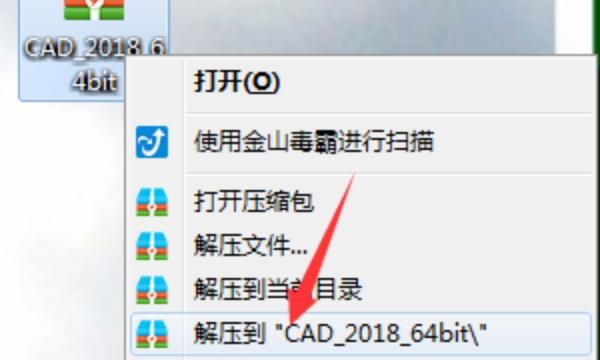
2鼠标左键双击第一个自解压文件“CAD_2018_64bit”,路径可自定义(注意目录不要带有中文字符,最好置于硬盘根目录下。点击“更改”选择解压目标文件夹,可在D盘或其它盘里面新建一个CAD2018文件夹)。
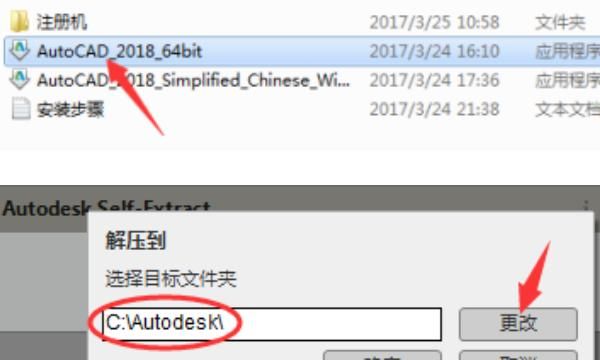
3点击“安装”。

4选择“我接受”,然后点击“下一步”。接下来选择安装路径。可以使用默认路径,也可以自行更改(路径中不要有中文即可)。然后点击“安装"。如下图默认路径为:C:\Program Files\Autodesk\ 可以直接将C改为D。
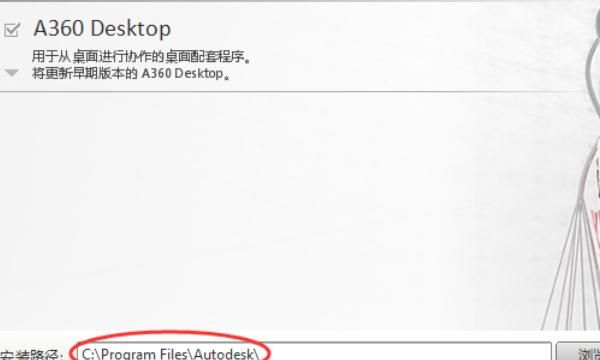

5安装进行中,请稍等(可能需要30分钟左右)。
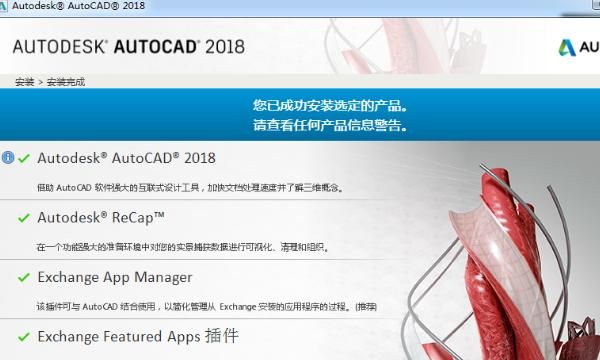
6点击完成,若弹出重启系统对话框选择“否”。
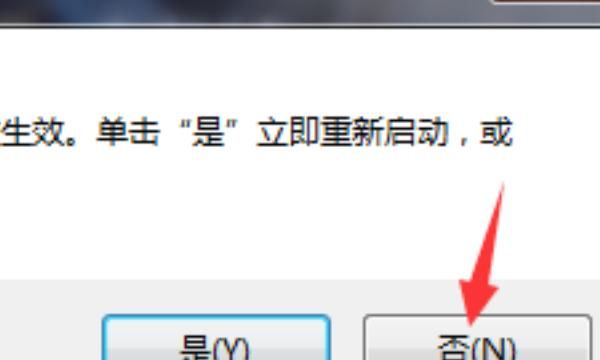
7在电脑桌面上找到AutoCAD2018快捷方式,双击打开。然后选择第一项:始终将DWG文件与AutoCAD重新关联。
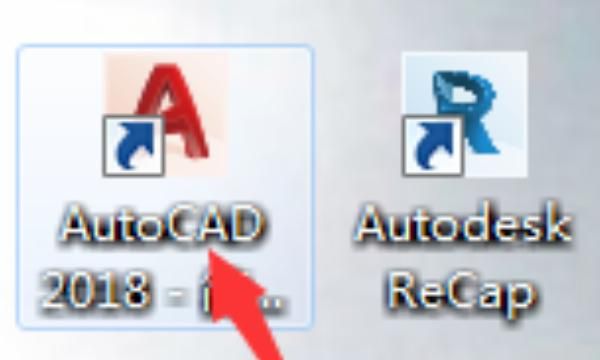
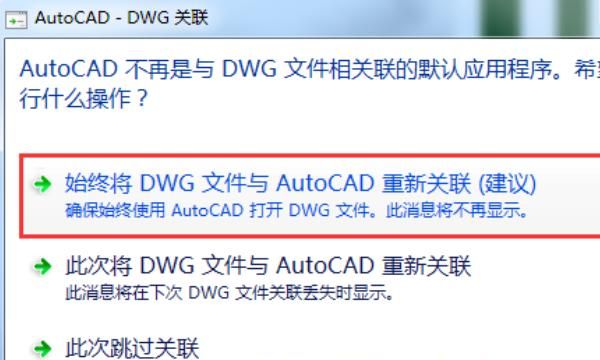
8点击“输入序列号”。
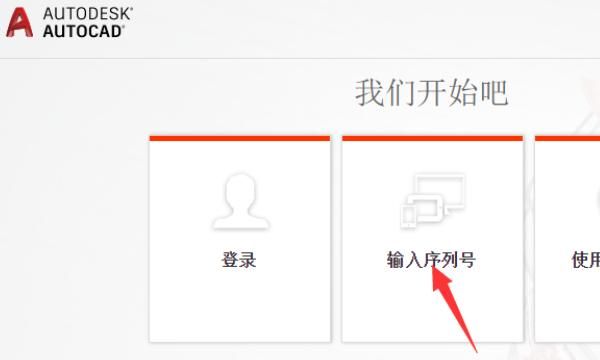
9点击“我同意”。点击“激活”。
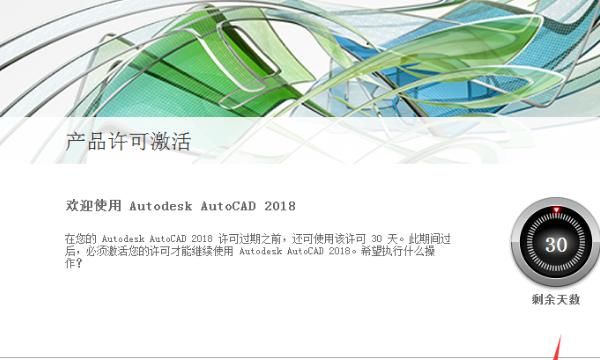
10输入序列号:666-69696969 产品密钥:001J1 然后点击“下一步”。
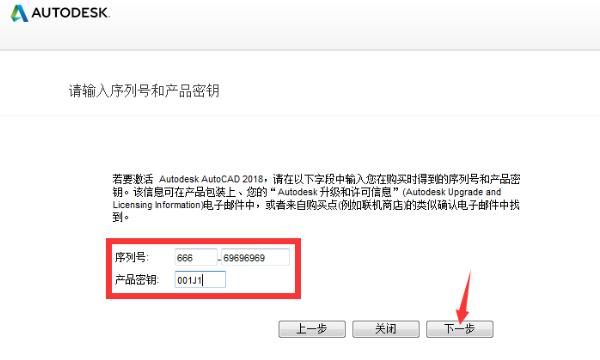
11如出现下图所示,点击“关闭”后再进行激活。
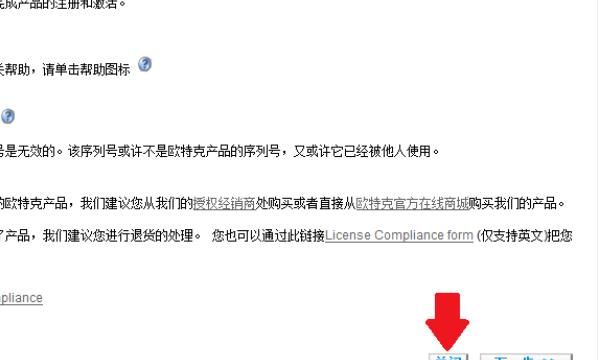
12选择“我具有 Autodesk 提供的激活码”。
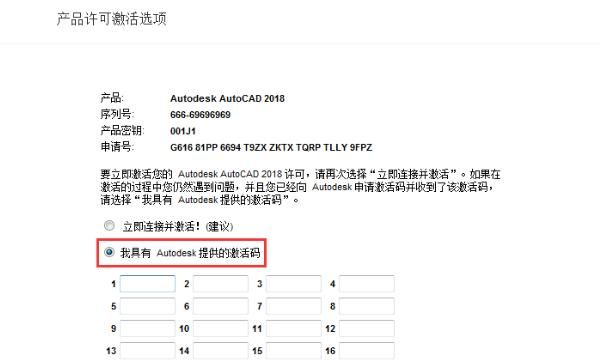
13打开解压出来的安装包注册机文件夹,鼠标右击注册机,选择“以管理员身份运行”。

14把申请号“Ctrl C”复制,“Ctrl V”粘贴到注册机里面的Request,先点击“Patch”,再点击“Generate”,然后“Ctrl C”复制激活码,然后再“Ctrl V”粘贴激活码,最后点击“下一步”即可。提示:复制和粘贴的时候只能用快捷键“Ctrl+C”和“Ctrl+V”。
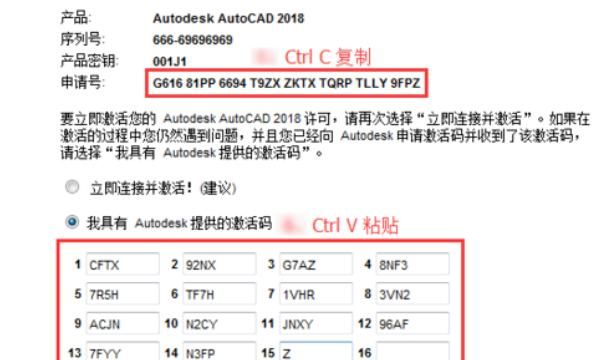
15点击“完成”。
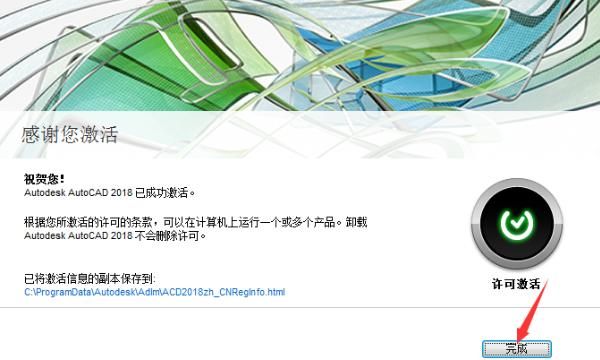
AutoCAD2018安装教程
工具/原料
电脑
AutoCAD2018安装包
方法/步骤
1、首先,找到软件安装包,鼠标右击软件安装包,选择解压到CAD2018
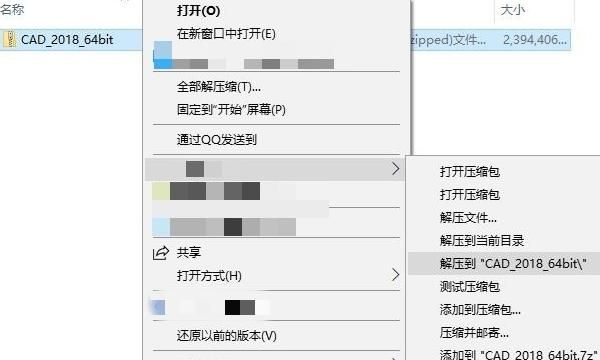
2、双击打开CAD_2018_64bit.exe
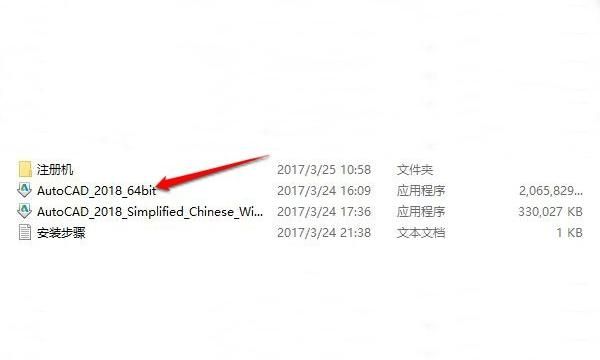
3、点击更改,选择解压目标文件夹,可在D盘或其它盘里面新建一个CAD2018文件夹,然后点击确定
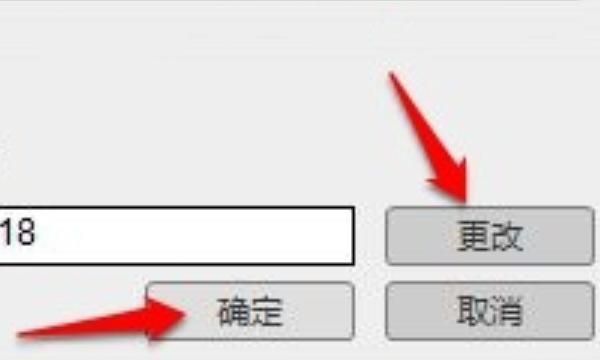
4、点击安装

5、选择我接受,然后点击下一步

6、点击浏览更改软件安装路径:建议安装到除C盘以外的磁盘,可选择之前在D盘或其它盘里面新建的那个文件夹CAD2018。然后点击安装
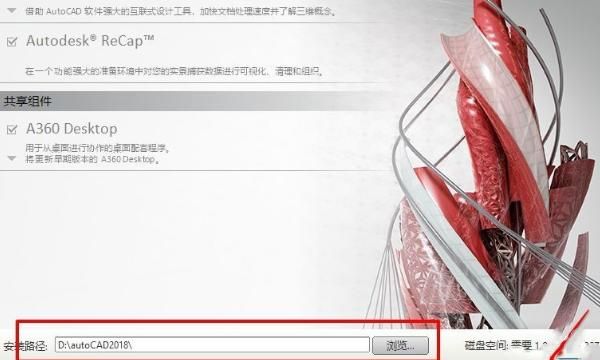
7、安装中,时间可能比较长,请耐心等待
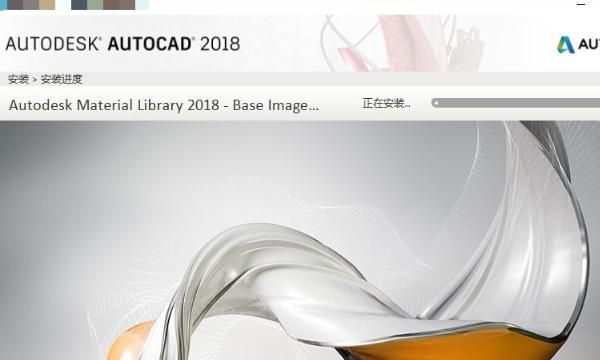
8、点击完成,若弹出重启系统对话框选择否,以后手动重新启动

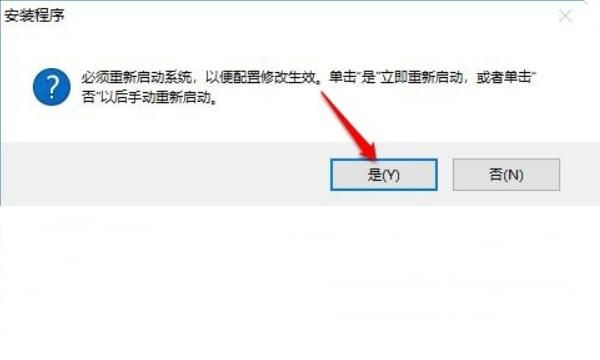
9、双击打开电脑桌面上的CAD软件图标。然后选择第一项:始终将DWG文件与AutoCAD重新关联(建议)
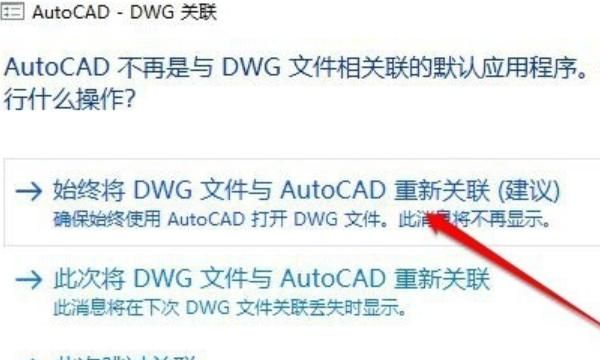
10、点击输入序列号
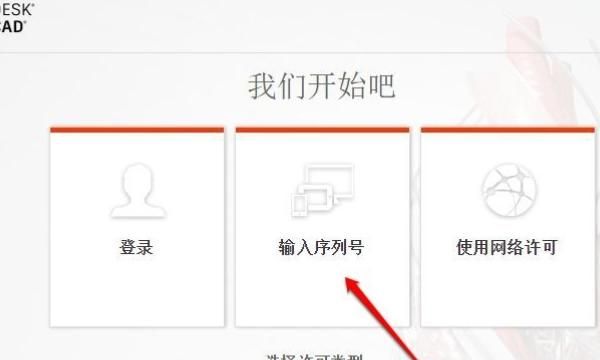
11、选择我同意后,再点击激活
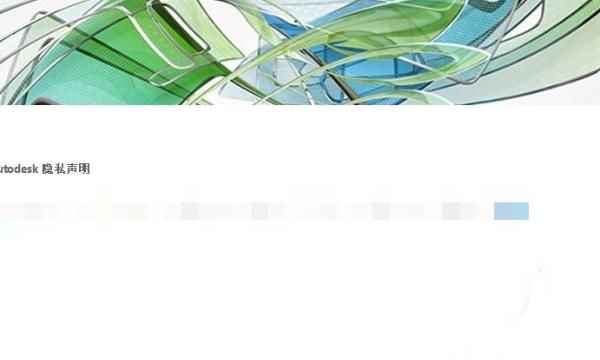
12、输入序列号:666-69696969 产品密钥:001J1

13、如出现以下提示,关闭软件后再重新打开激活
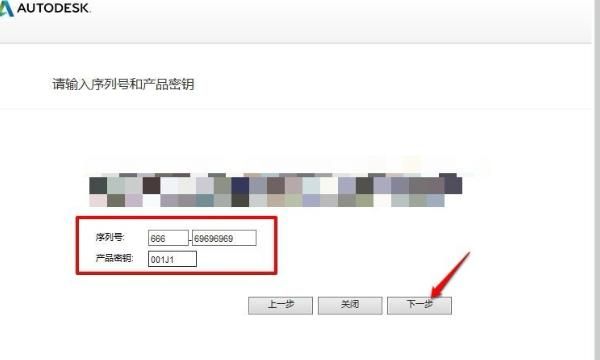
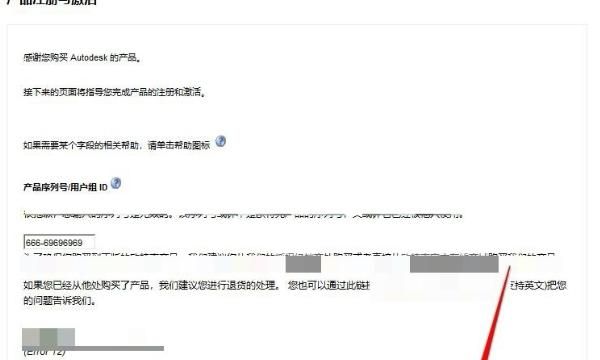
14、选择"我具有Autodesk提供的激活码"
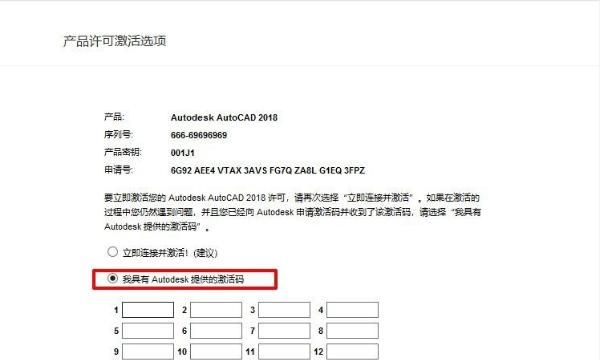
15、打开解压出来的安装包注册机文件夹,鼠标右击注册机程序,选择【以管理员身份运行】
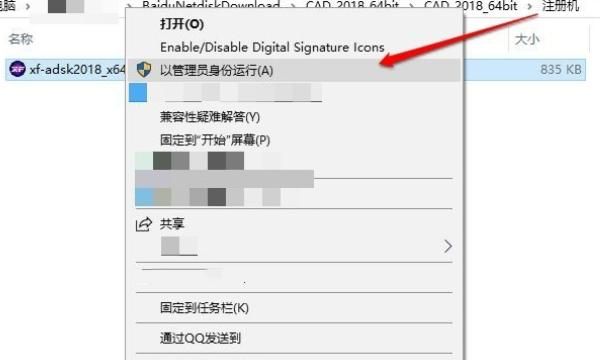
16、把申请号复制到注册机里面的Request(复制之前把Request和Activation里的东西删除),先点击Patch,再点击Generate后复制激活码,然后粘贴激活码,最后点击下一步即可注意:复制和粘贴的时候只能用快捷键“Ctrl+C”复制和“Ctrl+V”粘贴
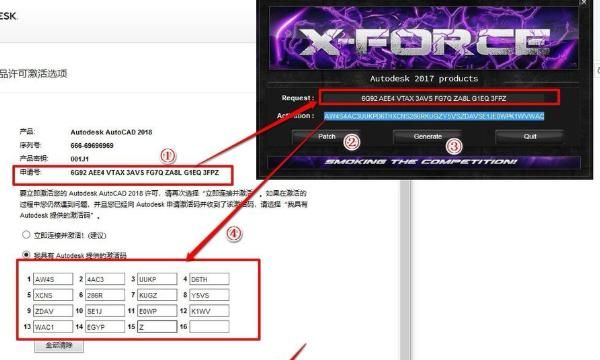
17、点击完成

18、安装完成,点击开始绘制。
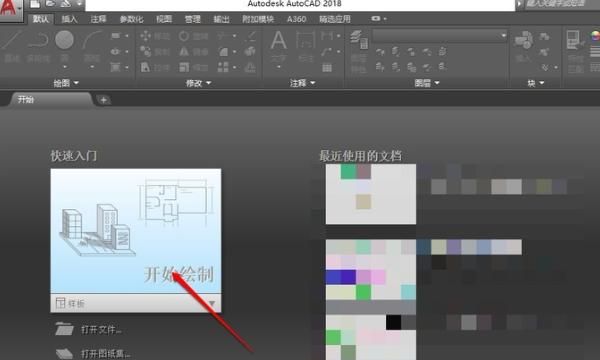
autocad2018带注册机怎么安装到电脑
1、解压下载好的软件包,进入解压出来的文件夹;
右键单击已经下载好的AutoCAD2018的软件包,选择解压到当前文件夹,解压完成之后,双击进入新解压出来的文件夹内;
2、打开自解压程序,选择解压路径;
双击打开AutoCAD2018的自解压程序,点击更改,选择当前的文件夹为解压路径,点击确定,开始解压所有AutoCAD2018安装所需的程序;
3、点击安装;
自解压完成之后,会自动出现安装界面,直接点击安装;
4、许可协议点我接受,再点下一步;
许可协议内容较长,若你有时间,可以阅览一番,加深对软件的了解,若时间紧凑的话,直接点击我接受,再点下一步;
5、点击浏览,配置安装路径;
安装路径依然选择当前文件夹,这里切记不要安装到C盘系统盘,否则电脑在后期制图的过程中会非常卡,配置好,点击安装,等待所有程序安装完成即可;
6、安装完成,点击完成;
所有程序安装完成之后,会显示成功,现在点击完成,点击之后可能会出现提示你是否要重启电脑,点否,等我们接下来更重要的步骤完成后,再重启;
7、打开CAD2018软件;
桌面找到AutoCAD2018软件图标,双击打开,或者右键单击选择以管理员身份运行;
8、选择输入序列号;
这个界面有三个选项,而我们是要对软件进行激活使用,所以直接点击中间的输入序列号;
9、我同意隐私声明;
这是软件对于我们自身的操作出的声明,直接点我同意即可;
10、第一次点击激活;
这是首次进入激活界面,如果在未激活的状态下,是试用软件30天,我们直接一次完成,免去以后的麻烦;
11、输入AutoCAD2018匹配的序列号666-69696969,密钥001J1,点击下一步;
序列号和密钥一定要输入正确且和软件版本匹配,如果有一个字母输入错误的话,都无法完成。
12、点击重新输入,再点Yes;
这里有的会出现,有的电脑不会出现,当出现的时候,没关系,点击重新输入,再点yes;
13、第二次点击激活;
现在再次回到许可激活界面,还是一样的步骤,第二次点击激活;
14、第二次输入AutoCAD2018序列号666-69696969,密钥001J1,点击下一步;
15、选择第二个我有激活码;
现在正式进入到AutoCAD2018的激活选项界面,点击第二个,我有激活码,激活码需要通过匹配的注册机在自己的电脑上计算得出;
16、右键单击注册机,选择以管理员身份运行;
回到解压AutoCAD2018的文件夹,进入注册机文件夹,找到注册机,鼠标右键单击,选择以管理员身份运行,这一步特别重要;
17、先点Patch再点确定;
运行打开注册机之后,直接点击Patch,出现一个小提示框,点确定;
18、计算激活码详细步骤,复制申请号,粘贴至注册机,点击Generate生成激活码,复制激活码全选,粘贴至激活界面,点下一步;
19、感谢您激活AutoCAD2018,点击完成;
20、打开软件,进入AutoCAD2018软件操作界面,就可以正常使用了;
版权声明:本文来自用户投稿,不代表【匆匆网】立场,本平台所发表的文章、图片属于原权利人所有,因客观原因,或会存在不当使用的情况,非恶意侵犯原权利人相关权益,敬请相关权利人谅解并与我们联系(邮箱:dandanxi6@qq.com)我们将及时处理,共同维护良好的网络创作环境。