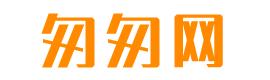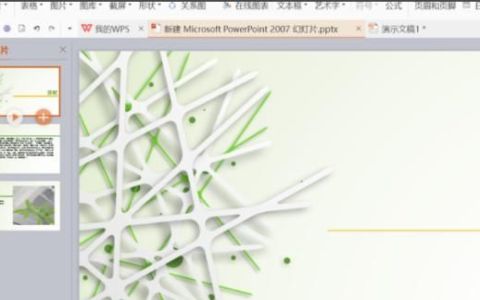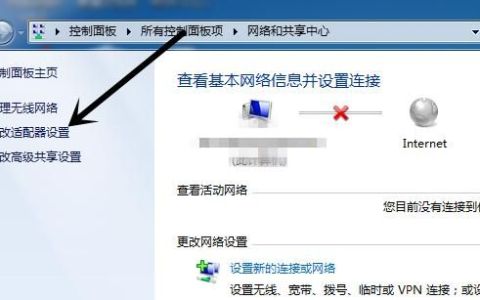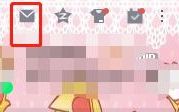win10系统怎么配置jdk环境变量
1、首先要打开系统环境变量配置的页面。具体操作是:打开开始菜单,找到“此电脑”。
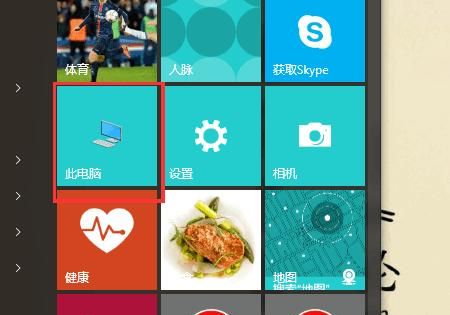
2、然后右键“更多”→“属性”。
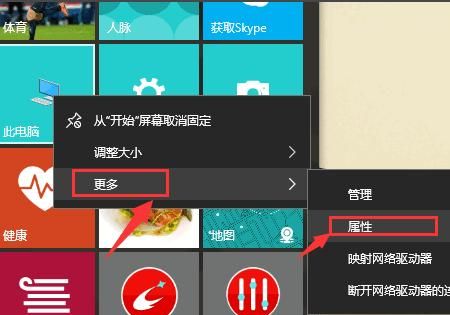
3、在弹出的页面,选择“高级系统设置”。
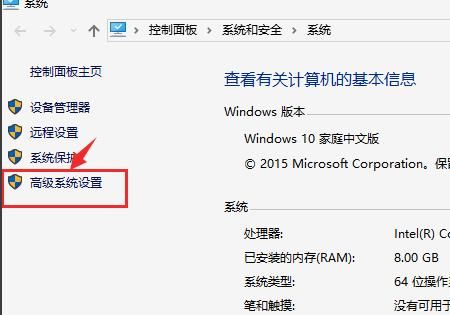
4、在弹出的页面,选择“环境变量(N)…”。
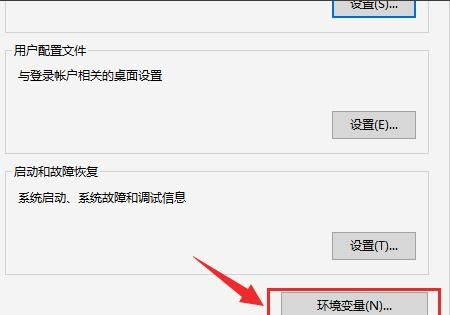
5、在弹出的页面,系统变量区域,选择“新建”。
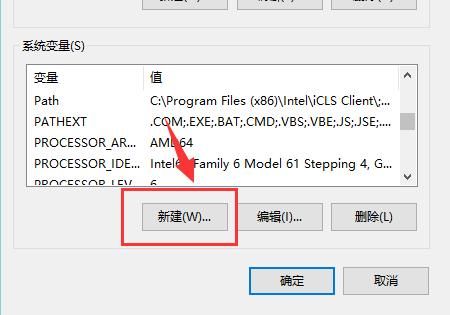
6、在新建页面,输入变量名“JAVA_HOME”;变量值“你的jdk的路径(请参照下图,找到你的安装路径)”,然后点击“确定”。

7、输入变量值:“.;%JAVA_HOME%\lib\dt.jar;%JAVA_HOME%\lib\tools.jar;”。请注意变量值中,前面的“点“和”分号”,可以直接复制此变量值。然后点击“确定”。
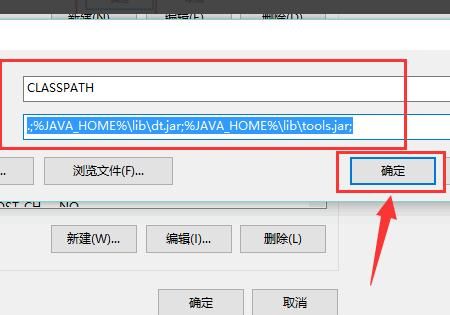
8、通过滚轴,在系统变量区域找到“Path”变量,并双击打开。点击新建,添加如下两行代码(红色选择框中的两行代码)。
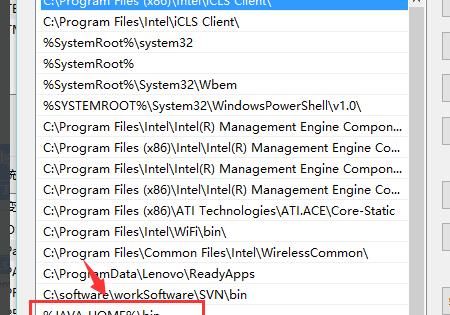
9、使用Windows图标+R,快速打开“运行”操作界面,并输入cmd,回车确认。
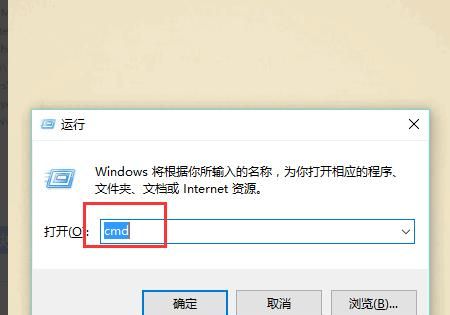
10、在命令行输入java –version;如果能显示java的版本信息,则表示配置成功。
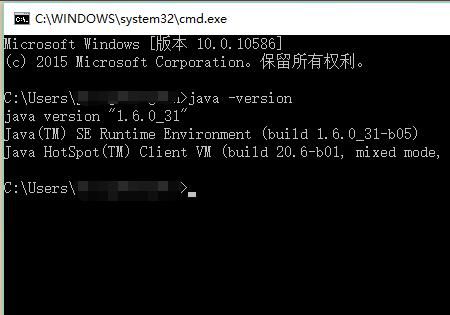
JDK1.8详细安装教程及环境变量的配置
首先到官网下载jdk1.8,下载的版本分为windows和linux:
1、这里需要安装操作系统进行下载。我的是64位就下载x64,32位系统则下载x86。
2、然后就是安装,双击进行安装,这里不用更换任何配置,直接下一步到安装结束,follow me。
3、然后就是环境变量的配置,这里点击我的电脑,属性。
4、然后就是高级系统设置,点击进入。
5、在高级中找到环境变量,点击进入环境变量配置。
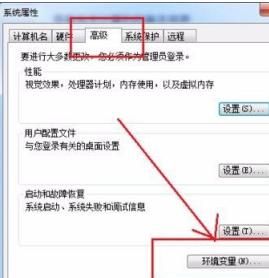
6、然后在系统变量中点击新建。
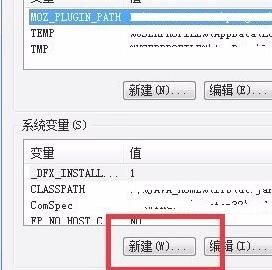
7、输入java_home 变量值是你的安装目录,点击找到你得jdk安装目录,默认是在c盘-->Program Files-->Java,jdk的根目录。
8、然后在新建classpath,输入.;%JAVA_HOME%\lib\dt.jar;%JAVA_HOME%\lib\tools.jar;注意最前面有个 。
9、然后在path中添加;%JAVA_HOME%\bin;%JAVA_HOME%\jre\bin。
10、在cmd中输入java -version 这里如果出现了java版本则说明安装成功了。
Java环境变量如何配置
1、依次点击:“我的电脑”-(右键)“属性”-“高级”-“环境变量”,

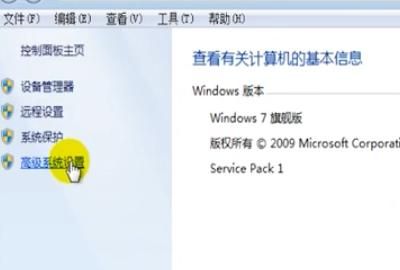
2、弹出Windows的“环境变量”配置卡。
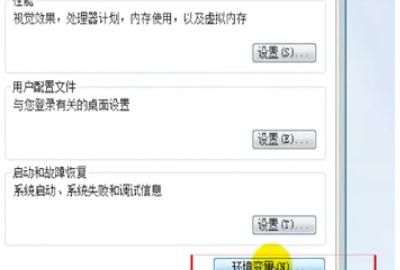
3、在“系统变量”栏下执行以下操作:
①新建“Classpath”(如果已有,则直接编辑),设置其值为 .;JDK所在的绝对路径值\lib
(例如 .;D:\Program Files\Java\jdk1.5.0_04)(若值中原来有内容,用分号与之隔开),
注意路径前的符号为.;不能漏掉
②新建“Path”(如果已有,则直接编辑),设置其值为 %Java_Home%\bin; (若值中原来有内容,用分号与之隔开)。
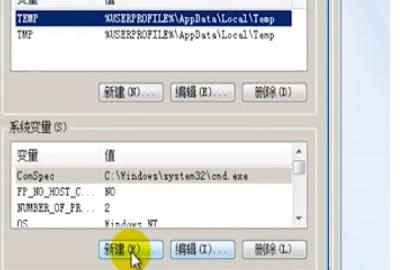
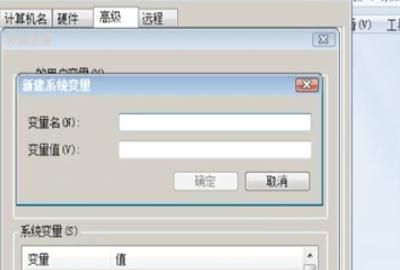
版权声明:本文来自用户投稿,不代表【匆匆网】立场,本平台所发表的文章、图片属于原权利人所有,因客观原因,或会存在不当使用的情况,非恶意侵犯原权利人相关权益,敬请相关权利人谅解并与我们联系(邮箱:dandanxi6@qq.com)我们将及时处理,共同维护良好的网络创作环境。