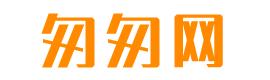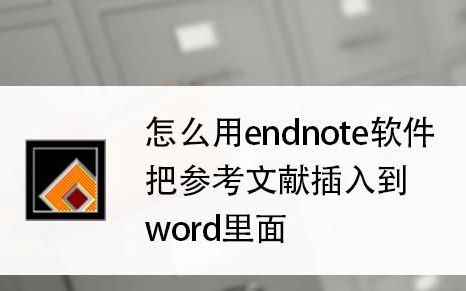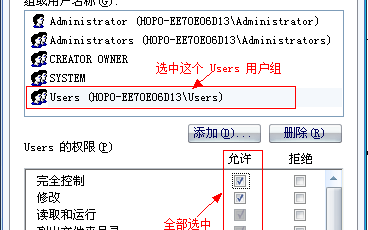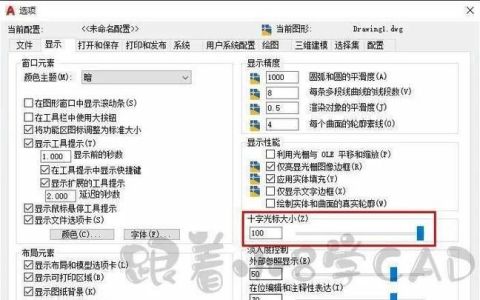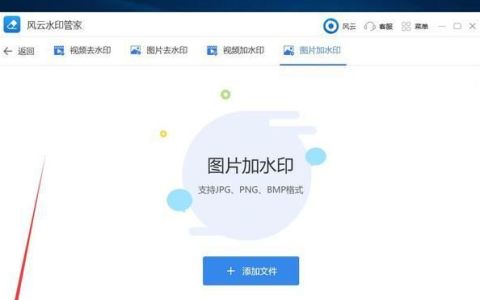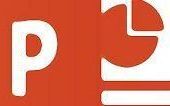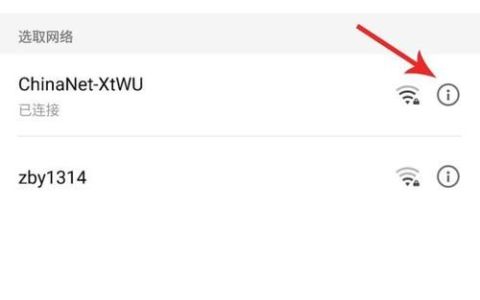如何去除word导航窗格的标题文字
word文档导航不显示标题,是因为标题没有目录级别,设置目录级别即可。
工具/材料:
Microsoft Office Word2013版,Word文档
方法/步骤:
1、首先选中Word文档,双击打开。
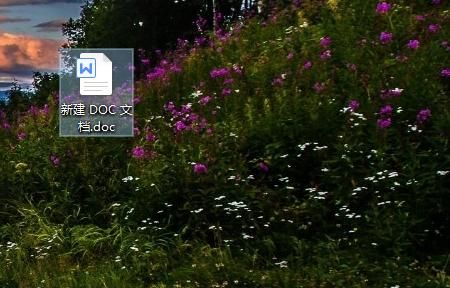
2、其次在该界面中,选中标题2内容。
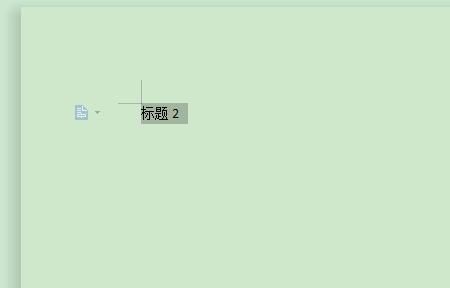
3、接着在该界面中,点击上方“引用”里的“目录级别”图标。
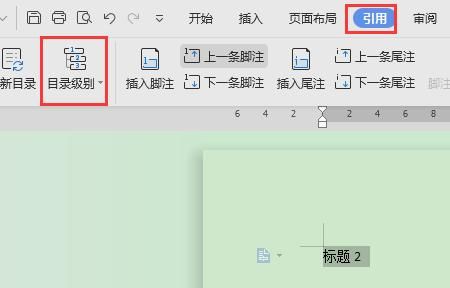
4、其次在弹出下拉列表中,选择“1级目录”。
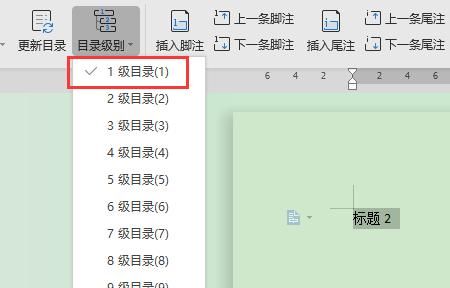
5、之后在该界面中,点击上方“视图”里的“导航窗格”图标。
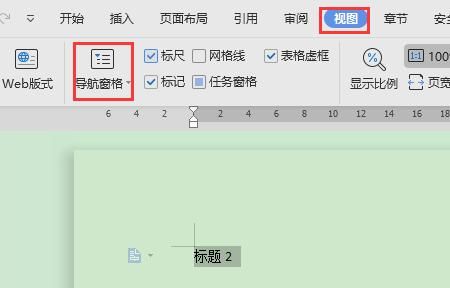
6、然后在弹出下拉列表中,选择“靠左”。
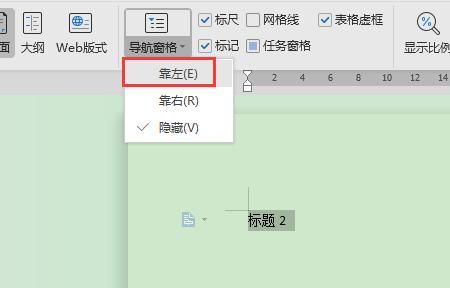
7、最后在该界面中,文档导航成功显示标题2内容。
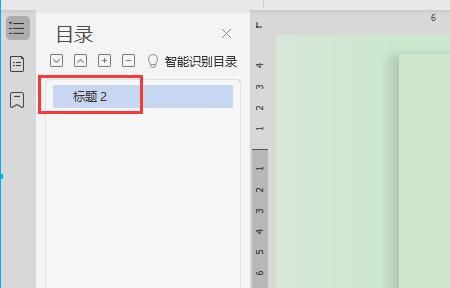
word如何打开目录对话框
1.首先打开电脑Word软件,点击上方栏中的视图选项。
2.接着将导航窗格显示勾选,即可正在左侧显示目录。
3.然后可以在目录中查找你想要查找的文档等。
word怎么显示/取消左侧的导航目录
1、首先打开自己要设置左侧导航目录的Word文档,然后点击上方菜单栏中的“视图”选项。
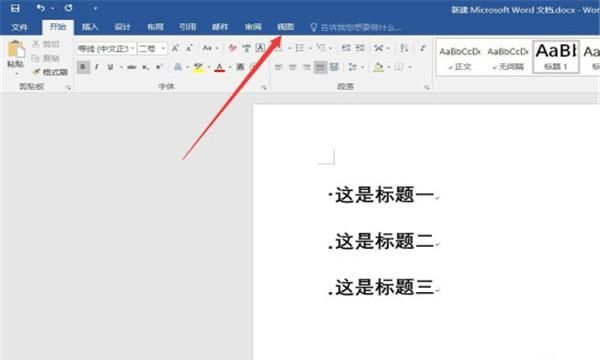
2、然后在“显示”区域找到“导航窗格”,点击前面的空白框框。
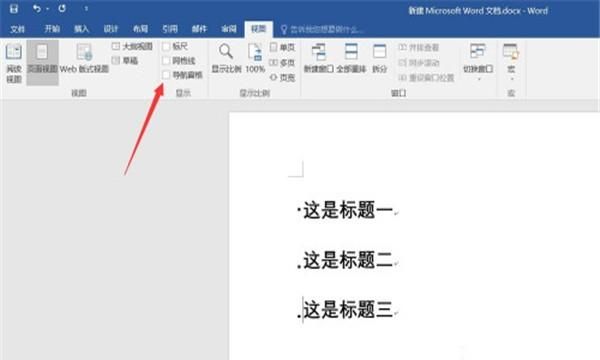
3、然后就可以看见左侧出现了导航目录,会展示文档中的所有标题。
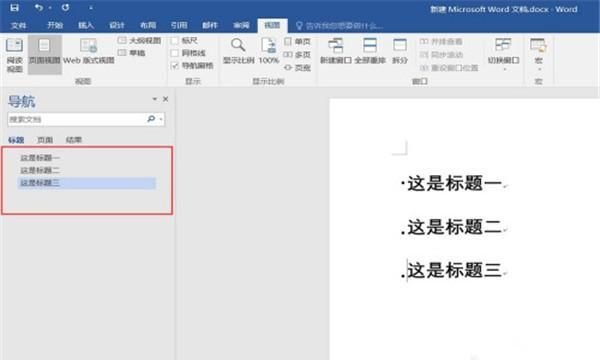
4、如果不想使用标题作为导航,还可以点击“页面”,然后左侧就会出现每个页面的缩略图的导航。
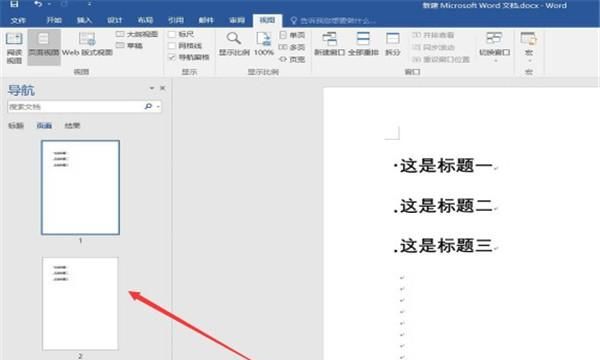
5、如果想取消左侧导航目录的话,用同样的方法将“导航窗格”前面的框框的勾取消就好了。
WPS在页面左侧显示目录(导航)
使用WPS打开(或创建)文档,如图,其默认隐藏了导航。
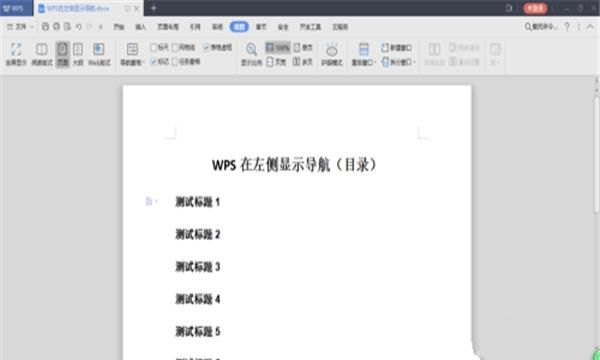
在菜单栏,点击【视图】--->【导航窗格】--->【靠左】。(在这里可以看出WPS默认是隐藏导航窗格)
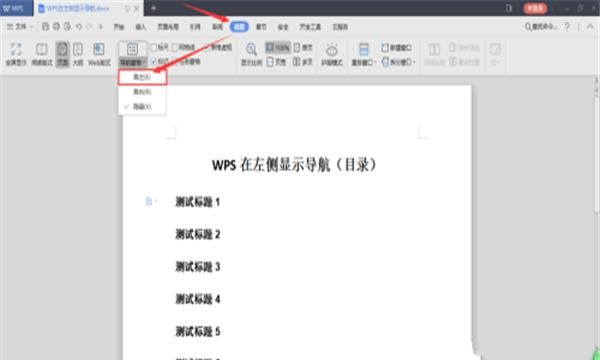
如图所示,所有的目录在页面左侧显示,这样对于阅读内容很多的文档很方便。
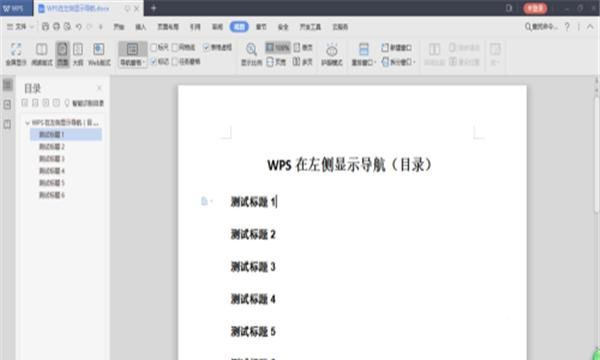
希望能帮到大家~~ ( *^_^* )
word导航栏不显示目录
解决方法/步骤
1
/4
首先打开电脑Word软件,点击上方栏中的视图选项
2
/4
接着将导航窗格显示勾选,即可正在左侧显示目录
3
/4
然后可以在目录中查找你想要查找的文档等
4
/4
最后目录里会自动找出文档中所以符合条件的关键词
电脑的导航栏不见了怎么办
电脑硬盘是我们存放文件的地方,当我们的打开我的电脑时候在左侧没有导航栏会给我们带来很大的不方便。解决方法如下:
首先,打开计算机,进入计算机的主界面, 在工具栏内选择“组织”, 点击组织,在下拉菜单中选择“布局”,在“布局”的右边选择“导航空格”, 选择之后,现在就能看到左边窗口的导航栏了。
文档如何生成目录索引
方法步骤如下:
1、打开需要操作的WORD文档,分别选中需要做成索引的标题,点击开始选项卡中的“标题1”样式。
2、在引用标签页中点击目录,然后点击下方的“插入目录”。
3、可使用默认设置,直接点击确定按钮即可。
4、在视图工具栏中,勾选“导航窗格”,可在文档左侧发现目录索引,点击即可自动跳转到相应的文本位置。
word文档显示小窗口怎么恢复
解决方法如下:
1.首先,我们开启word文档,进入到工作页面,打开我们需要进行编辑的文档,我们可以看到目前没有显示导航窗口。
2.在word文档上方选项卡中,我们点击选择视图选项卡,进入到word文档视图设置选项中。
3.在左侧的显示窗口中,可以选择各种辅助设置选项,在选项中点击选中导航窗格,勾选上导航窗格。
word中标题和目录怎么摆放
1、设置标题样式的格式
写完文章后,我们先将不同级别的标题设置成不同的颜色,到时候方便统一设置标题级别,比如我们文章中,一级标题是设置成紫色,二级标题设置红色,三级标题设置成淡蓝色,正文设置成红色,并把正文部分的页码设置好;
初稿
先在视图中打开导航窗格,方便我们查看目前设置的情况;
一般来讲,章的标题使用“标题1”样式,节标题使用“标题2”,目标题使用“标题3”,现在我们就进行设置~~
将光标置于一级标题“绪论”两字之间,然后点击“开始-选择-选择格式相似文本“,此时Word会讲所有的一级标题都选中了,然后我们点击”开始-样式-标题1“;
注意观察左侧的导航窗格中,就已经出现了一级标题;
重复上述步骤,设置好二级和三级标题。
文档结构设置
使用样式来设置标题的格式优点就是更改标题的格式非常方便。 如果Word内置的标题样式不满足我们的格式要求,我们可以修改,在开始菜单栏上点”样式”列表中,右键单击要修改的标题样式,然后点“更改”。即可修改字体、段落、制表位和编号等等,这个就看我们具体的要求了。
2、插入分节符
目录部分的页码格式和正文部分的页码格式是不一致的, 所以我们需要把他们分在不同的节(这是Word中的逻辑节,与文章的节没有关系)里面。将光标置于文章最开始,然后在”布局-分隔符-分页符-下一页”,这个时候系统会自动插入一个空白页,同时将正文往下移动一页,这样正文和目录分在不同的节里面。
3、提取目录
将光标定位在在文章最开始的空白页里面,点击开始菜单栏选“引用-目录-自动目录2”,确定后Word就自动生成目录,再对目录文字的字体和字号,段落间距等进行简单的格式设置,最后插入目录部分的页码,就算搞定~
版权声明:本文来自用户投稿,不代表【匆匆网】立场,本平台所发表的文章、图片属于原权利人所有,因客观原因,或会存在不当使用的情况,非恶意侵犯原权利人相关权益,敬请相关权利人谅解并与我们联系(邮箱:dandanxi6@qq.com)我们将及时处理,共同维护良好的网络创作环境。