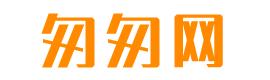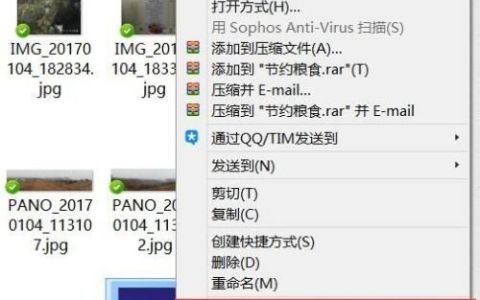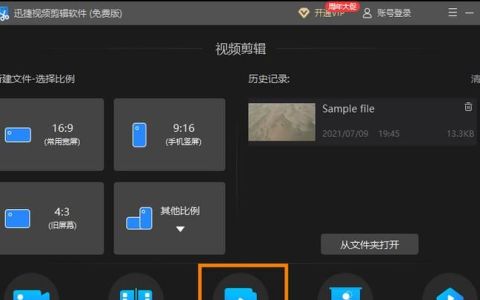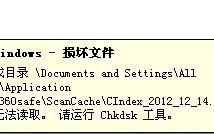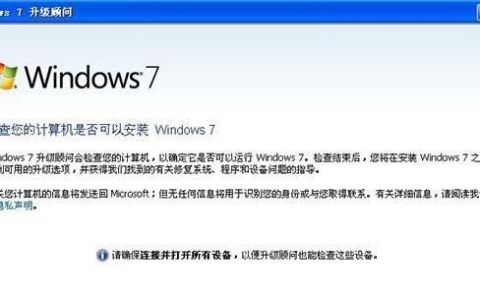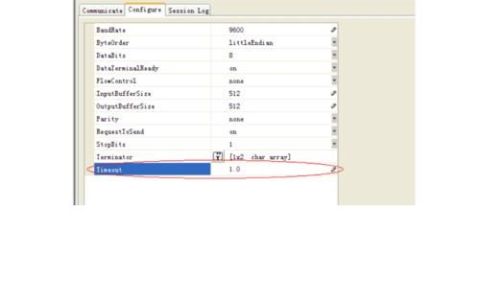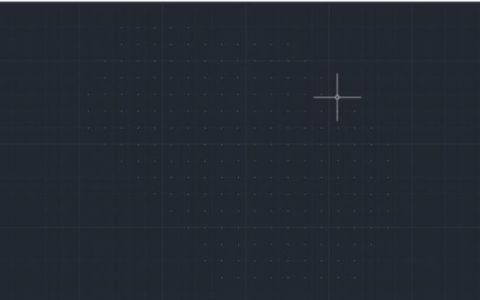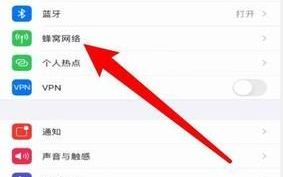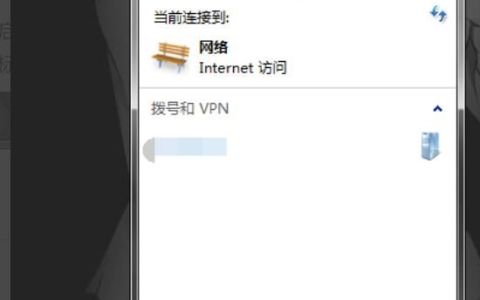mac电脑如何连接蓝牙耳机
先打开 Mac 上的“偏好设置”图标,如图所示

在系统设置中,点击打开“蓝牙”选项,如图所示
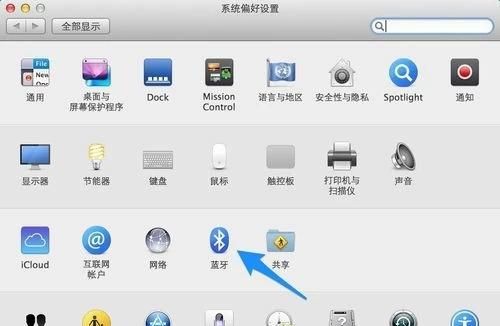
确保蓝牙处于打开状态,如图所示
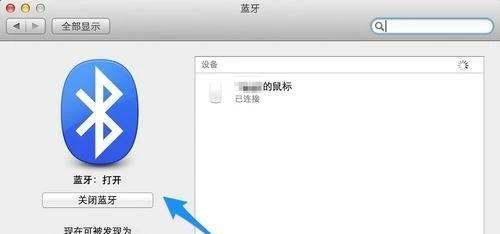
接下来要做的就是让我们的蓝牙耳机进入配对状态,如果耳机是打开的,请先关闭它。一般的蓝牙耳机都是直接长按开关键,然后看到耳机指示灯闪烁,表示此时已经进入配对状态。当然不同的耳机有不同的进入方式,具体请参考耳机的操作说明书。
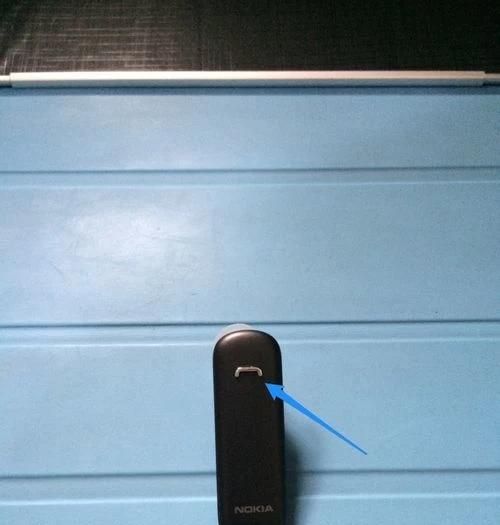
当蓝牙耳机进入配对状态时,再回到电脑上的蓝牙设置中,就可以发现我们的蓝牙耳机了。点击蓝牙设备列表中的蓝牙耳机,与它进行“配对”,如图所示
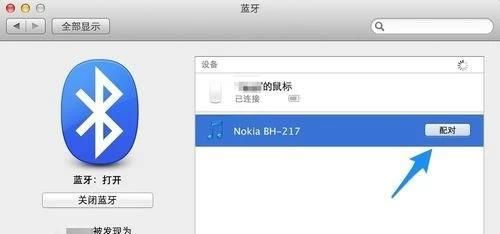
随后配对成功,显示已连接,就可以正常使用了。
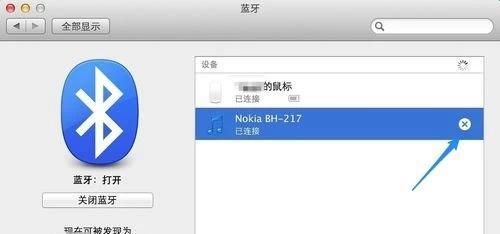
办公室的电脑怎么连接蓝牙耳机
首先打开蓝牙耳机的开关,让其处于“被搜索”状态。
然后打开电脑左下角的开始菜单,点击“齿轮状”图标
点击该图标就会进入系统“设置”界面,在设置界面里点击“设备”
点击“设备”选项以后,在弹出的菜单里选择蓝牙和其他设备,将详情页的“蓝牙”打开,再点击“添加蓝牙和其他设备”选项。
点击“添加蓝牙和其他设备”以后,会弹出一个对话框,选择“蓝牙”。
此时电脑的蓝牙模块就会搜索附近可以连接的设备,因为之前打开了蓝牙耳机,只要蓝牙耳机功能正常,就可以被电脑搜索到。
选择搜索到的“蓝牙耳机”设备,电脑会自动进行连接,连接成功后蓝牙耳机会发出提示音,此时蓝牙耳机就完成了连接,可以正常使用了。

三星笔记本电脑win11怎么连接蓝牙耳机
1.鼠标点击开始菜单,找到“设置”选项并打开。

2.左侧点击“蓝牙和其他设备”选项。

3.右侧点击“添加设备”,添加蓝牙或其他设备。

4.点击“蓝牙”,开始搜索蓝牙设备,找到以后,单击连接即可。

win10系统:
1.进入桌面开始,选择系统设置。

2.在Win10系统设置界面中,选择“设备”。

3.进入设备界面后,选择“蓝牙和其他设备”。

4.在弹出来的“添加设备”界面,选择添加“蓝牙”。

5.把无线蓝牙耳机开机,电脑系统搜索后,选择到对应耳机设备名称直接连接即可。

6.这里需要注意,连接蓝牙耳机的时候,电脑必须带有蓝牙功能,否则是无法搜索到蓝牙耳机设备,没有蓝牙的电脑需要购买蓝牙适配器。
win7系统:
1.在电脑屏幕上找到我的计算机,右键点击属性。

2.点击设备管理器,查看是否有蓝牙的标识(如果有就很简单了,连接蓝牙耳机就可以,直接跳至步骤6),如果没有就继续下面的步骤。

3.准备一个蓝牙适配器,插到电脑上,可以在设备管理器上看到蓝牙标识,一般要先安装对应的驱动器(卖家一般会提供软件),这个时候先将蓝牙适配器拔出来,安装驱动软件。

4.将蓝牙适配器的驱动程序安装完成重启电脑。

5.插入蓝牙适配器,打开我的电脑,在我的左上角点击“添加设备”。在弹出的窗口中,点击添加“设备-音频/视频设备”。

6.点击搜索,这个时候把蓝牙耳机打开并处于连接状态,就可以在电脑上找到对应的蓝牙耳机了。

7.找到蓝牙设备后双击就可以完成连接了。

8.这个时候蓝牙耳机就可以正常使用了。

如何用电脑连接蓝牙耳机
电脑连接蓝牙耳机需要先打开蓝牙耳机,使耳机处于可被搜索的状态,然后在电脑开始菜单中,点击设置,选择设备,接着点击蓝牙和其他设备,再点击添加蓝牙或其他设备,选择蓝牙,找到需要连接的设备点击连接即可。
台式电脑能连蓝牙耳机吗
可以具体方法如下:
1、首先台式机需要外接usb蓝牙适配器,然后把蓝牙打开。这样可以使用你的蓝牙:电脑打开这个路径控制面板\硬件和声音\设备和打印机。
2、点添加设备,这时蓝牙就启动在搜索蓝牙设备的了,当显示有设备的时候就点击,按着步骤来就能连接上了。
3、其次你的蓝牙耳机也要开对状态,蓝牙耳机连接操作:如我的雷柏s500一定是要在关着时,长按电源键不放。
4、直到绿灯快速闪动,这时候开蓝牙才能搜索到蓝牙耳机设备名字。点击就能配对上了(如果需要配对码,一般都是比较简单的数字组合0000或1234等)。
5、一般新买的蓝牙耳机第一次跟第一个设备连接的话,直接开了开关就能被搜索到的。如果是跟第二个设备连接的话,就要重新以上步骤。
6、配对连接过的,在设备中都有,只要打开了蓝牙耳机的开关,点击这里对应你那蓝牙耳机的设备名,就能连接上的,有时在合适的情况下还会自动连上的。
版权声明:本文来自用户投稿,不代表【匆匆网】立场,本平台所发表的文章、图片属于原权利人所有,因客观原因,或会存在不当使用的情况,非恶意侵犯原权利人相关权益,敬请相关权利人谅解并与我们联系(邮箱:dandanxi6@qq.com)我们将及时处理,共同维护良好的网络创作环境。