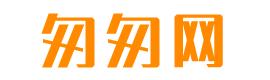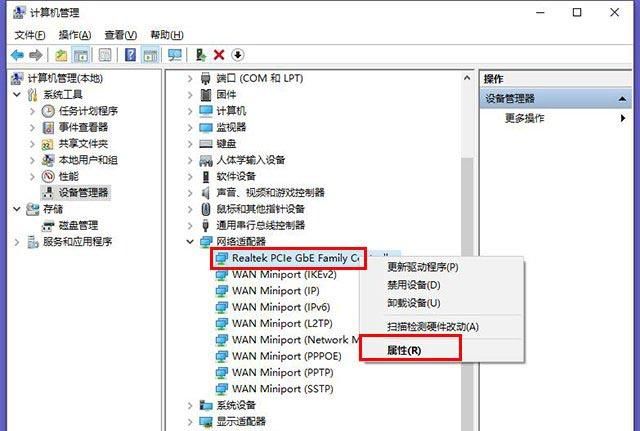重装系统Win10步骤和详细教程
1、打开装机吧一键重装系统软件,出现温馨提示窗口,退出全部的杀毒软件,点击我知道了。
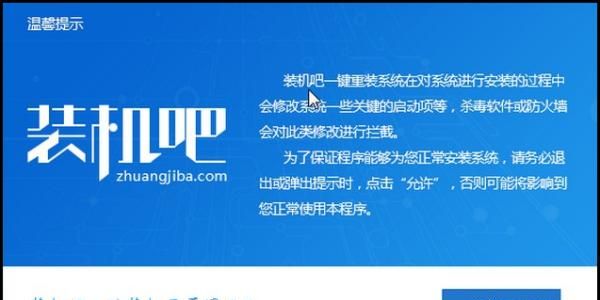
2、在装机吧的主界面,点击一键装机下方的系统重装。
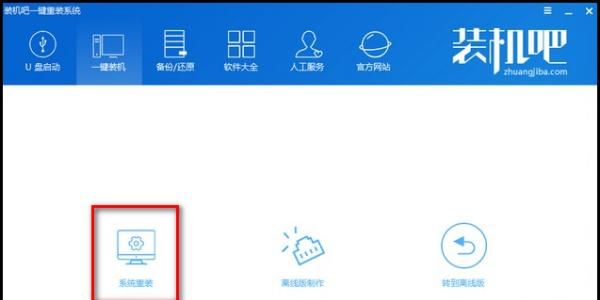
3、等待装机吧检测完成电脑安装环境后,点击下一步。
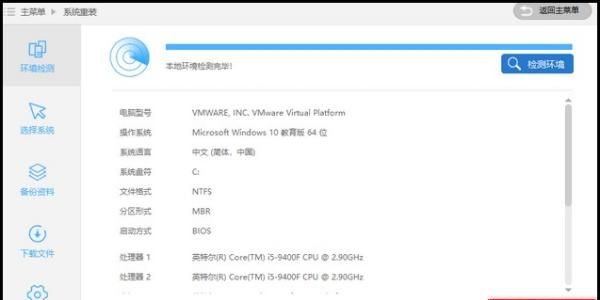
4、来到选择系统界面,选择需要安装的win10系统,装机吧支持32位和64位系统的安装,选择好之后点击安装此系统。
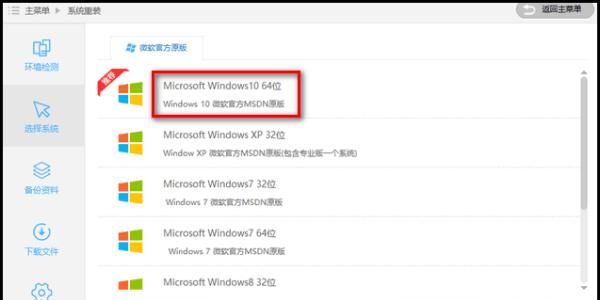
5、然后选择需要备份的数据文件,建议在安装前手动备份,否则很耗费时间,点击下一步后出现询问窗口,选择安装系统。

6、然后装机吧开始自动下载系统进行安装。
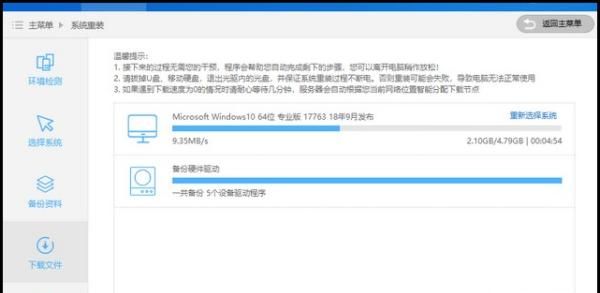
7、等待一段时间后,系统就安装成功,在等待重装win10系统时保证电脑不要断电。

U盘重装系统win10步骤和详细教程
步骤1/8
将提前准备好的U盘插入电脑后点击界面中的“U盘启动”。(打开软件之前将所有杀毒软件关闭,以免系统重装失败。)
步骤2/8
在U盘版界面中可以看到我们的U盘设备,随后点击“+”选择文件进行下载。
步骤3/8
成功选择系统文件后,点击“开始制作”U盘启动盘。
步骤4/8
此时电脑会弹出以下警告窗口,直接点击“确定”将窗口关闭。(制作U盘启动盘的过程中电脑会将U盘进行格式化,所以为了避免数据丢失的危险,我们要提前备份好U盘的文件。)
步骤5/8
电脑开始自动下载win10系统,全程无需大家手动进行操作。
步骤6/8
经过一段时间系统文件成功下载后,电脑会进入制作启动盘的状态。等启动盘制作成功之后电脑会弹出预览窗口,点击“启动预览”进行测试。
步骤7/8
如果电脑出现U盘系统维护工具的测试界面,证明U盘启动盘已经成功制作。
步骤8/8
此时我们可以将测试窗口关闭,电脑会弹出界面提示本机的快捷启动键为哪个,我们也可以点击“快捷键大全”进行查看。
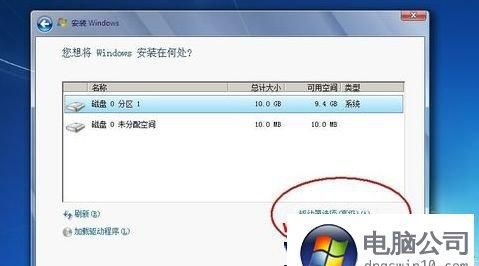
电脑开机的时候有win10和pe两个系统,怎么才让它直接进入win10
进入我的电脑属性→高级系统设置→启动和故障修复→设置,查看默认操作系统是否为双系统,如果是查看等待时间,勾选显示操作系统列表的时间,延长设置,如果只有win10,就用安装盘或者软件修复引导。
1首先,你先有制作完成的PE引导U盘,和Win10系统ISO文件.这两个条件请自行完成哈,或者在我的经验里面找也可以. 开机进入BIOS,把U盘设定为优先启动,或者开机按F8(新主板大多支持),记得不是加载系统的时候按F8哦. 2我的是大白菜PE,选择第二项,进入WIN8版的PE 3 稍等一会,进入PE系统后,复制系统ISO文件到硬盘,或者直接在U盘加载也可以,只是速度很慢.然后右键加载,生成一个虚拟光驱. 4打开PE提供的系统安装工具 5最上面的选项页,要选择WIN7系列的,因为系统引导器不同,XP的引导器无法引导WIN10启动的. 然后点击第一项的选择,选择安装源.在虚拟光驱的sources目录下找到install.wim,点击打开,完成第一步. 6选择引导器要选择C盘,相当于手工指定启动分区. 7 安装磁盘位置同样选择C盘, 8点击[开始安装],上面不要动,直接点确定. 9 然后程序会自动复制安装文件到C盘,过程几分钟,请耐心等待. 10安装部署后,重启电脑,设定为硬盘优先启动.建议关机拔走U盘再开电脑. 11 重启后,直接到了准备画面,跳过了选择分区,复制文件步骤. 12 准备完成后,选择国家,时区都可以默认了,没必要去更改. 13如果你还有保存下载ISO时的序列号,可以填上.其实没有也可以选择跳过的. 14许可条款,仔细阅读一下吧,其实直接点]我接受]好了. 15到了设置页面,选择快速设置吧,那个自定义要花的时间比较多. 16如果你没有微软帐户,就点新建一个本地用户.设定好密码就可以使用Windows10了.版权声明:本文来自用户投稿,不代表【匆匆网】立场,本平台所发表的文章、图片属于原权利人所有,因客观原因,或会存在不当使用的情况,非恶意侵犯原权利人相关权益,敬请相关权利人谅解并与我们联系(邮箱:dandanxi6@qq.com)我们将及时处理,共同维护良好的网络创作环境。