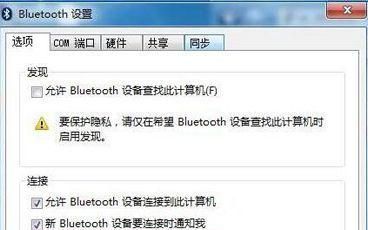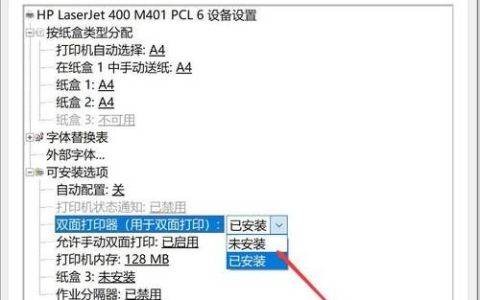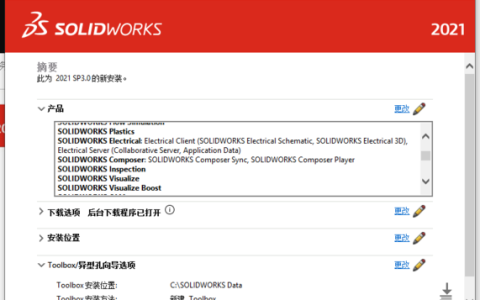使用Ghost32软件备份与还原系统操作教程
1.安装完ghost后,在“程序”打开“一键ghost“,以后基本就不用你操作了,耐心等待(包括电脑自动重启),它会自动备份你的系统盘。
还原也一样,带开ghost后,就会自动还原,无需(而且不要)干预。
2.备份时一定要确保你的电脑正常。
3.,备份系统后,启动电脑时,电脑都会让你选择进入哪个系统(xp, 还是ghost,默认为xp),所以在电脑不能进入xp系统时,你就要选择ghost来还原你的系统了,。
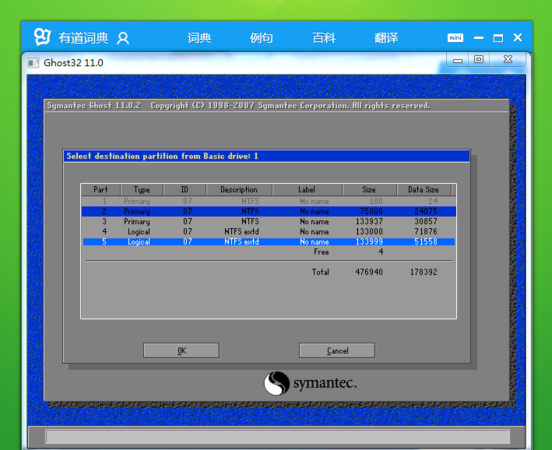
ghost32怎么还原系统iso
ghost不能还原iso镜像,iso镜像是另一种不同与gho的镜像,它需要刻录到光盘里来启动,也可以用虚拟光盘来加载,然后安装系统
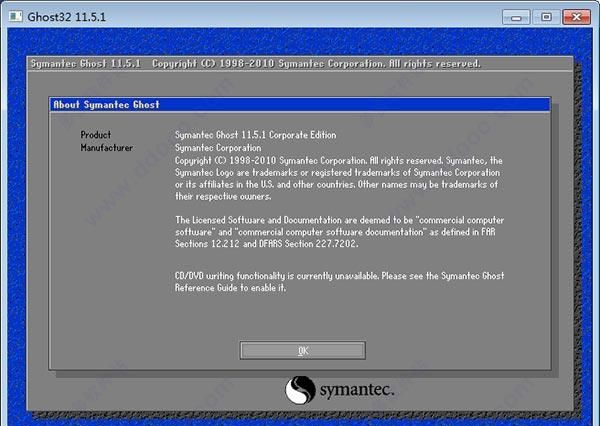
ghost32如何将备份恢复到硬盘
1.首选打开Ghost32,进入界面后,选择Local-Partition-From Image。
2.选择备份好的镜像文件。如果要恢复整个硬盘,镜像文件要保存在其它移动设备中。
3.选择需要还原源数据盘上的某个分区。如果恢复系统选择C盘。
4.选择目标分区或者硬盘,确定,等待还原完成后重启电脑。
我用u盘装系统,选还原系统时,弹出1个“您还没有指定GHOST32位置请把GHOST32.exe放的目录下”是怎么回事
这是因为U盘内置的安装程序未能正确调用ghost安装工具导致的。
解决方法如下:
1、在onekey Ghost安装主界面,点击“Ghost32”;
2、找到GHOST32.EXE,选中并打开,路径一般在PESOFT\GHOST下;
3、Ghost32显示勾选的时候,就不会再提示错误了。
这是因为U盘内置的安装程序未能正确调用ghost安装工具导致的。
解决方法如下:
1、在onekey Ghost安装主界面,点击“Ghost32”;
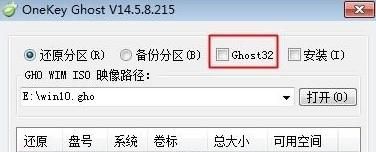
2、找到GHOST32.EXE,选中并打开,路径一般在PESOFT\GHOST下;
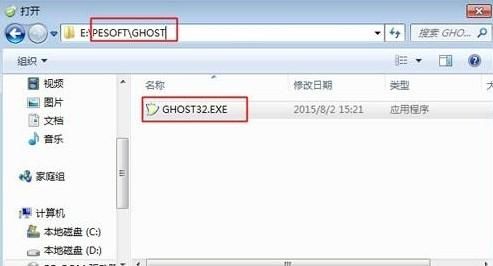
3、Ghost32显示勾选的时候,就不会再提示错误了。

Ghost32安装系统教程
1、首先启动ghost32。
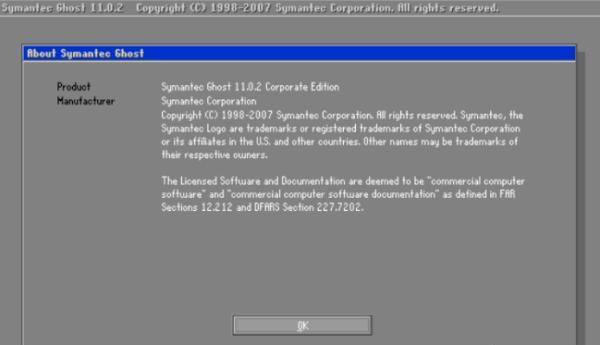
2、系统的备份操作点击local。
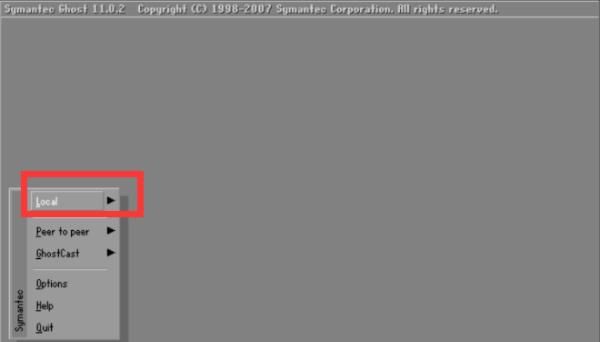
3、然后在Partition下点击To Image,就进入了操作系统的备份操作中。

4、选择系统镜像。
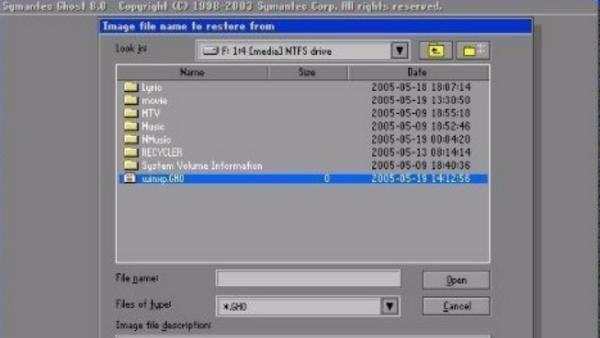
5、确定镜像。
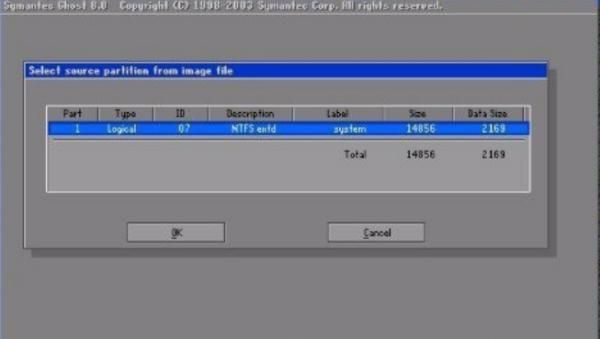
6、选择目标硬盘,一般电脑只有一个。
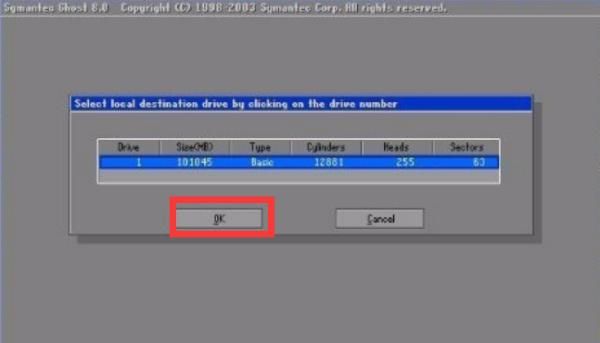
7、选择目标分区,一般都是C盘。
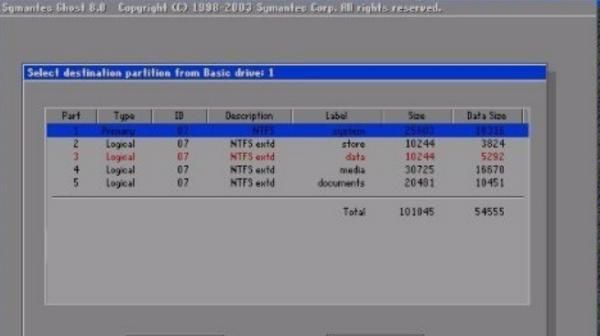
8、确认安装恢复系统。
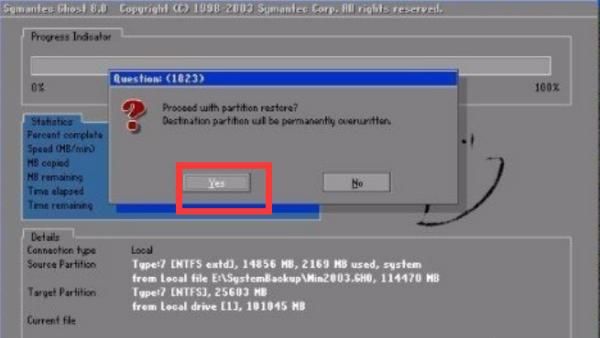
gosrt系统怎么一键还原
可以使用U盘pe中的ghost安装器安装系统。
1、双击打开一键ghost恢复工具,选择“还原分区”,映像路径选择win7.gho文件,选择系统要还原的位置,比如C盘,或者根据磁盘容量选择安装位置,点击确定;
2、弹出对话框,点击是,立即重启进行计算机还原,如果提示没有找到ghost32/ghost64,
3、这时候电脑自动重启,启动菜单多出Onekey Ghost选项,电脑会自动选择这个选项进入;
4、启动进入到这个界面,执行win7系统安装到C盘的操作,耐心等待进度条完成;
5、操作完成后,电脑自动重启,继续执行win7系统安装和配置过程;
没有指定ghost32位置
解决这个问题的方法如下:
1、打开“我的电脑”进行搜索:ghost32/ghost64.exe文件,找到后,把它复制到桌面(与),然后再进行还原操作。
2、在以上方法不可行的情况下:运行还原工具后,勾选ghost32复选框,指定ghost32/64位置,然后打开。
3、最后点击“确定”开始还原操作,这样问题就解决了。
版权声明:本文来自用户投稿,不代表【匆匆网】立场,本平台所发表的文章、图片属于原权利人所有,因客观原因,或会存在不当使用的情况,非恶意侵犯原权利人相关权益,敬请相关权利人谅解并与我们联系(邮箱:dandanxi6@qq.com)我们将及时处理,共同维护良好的网络创作环境。
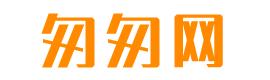
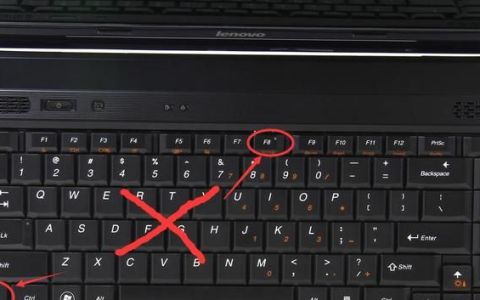
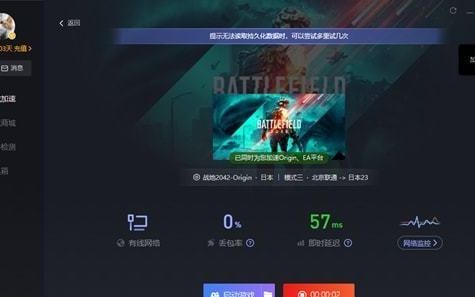
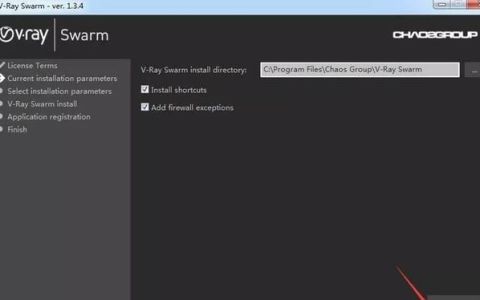

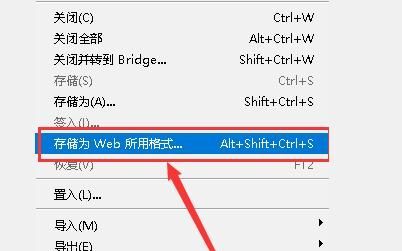

![华硕笔记本开机如何进入BIOS
,华硕笔记本BIOS攻略:[2]如何进入bios界面?](/uploads/images/article/thumb/2022-12-29/1672279913_63acf76923d19.jpg)