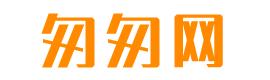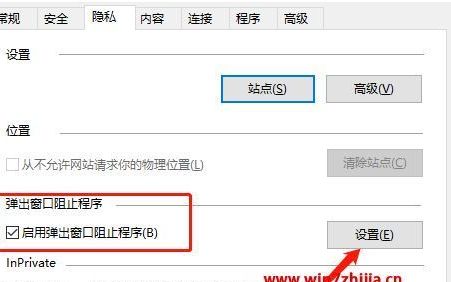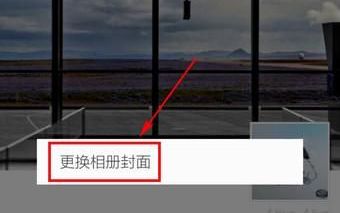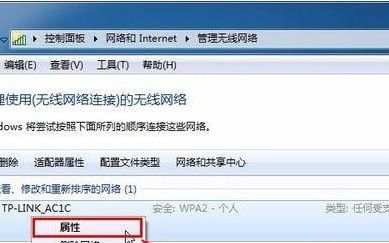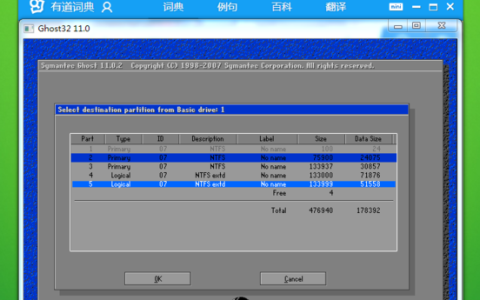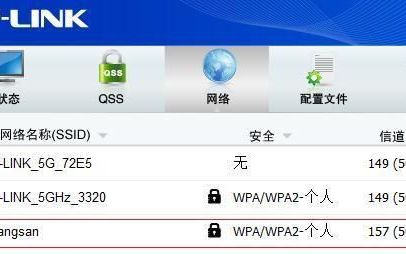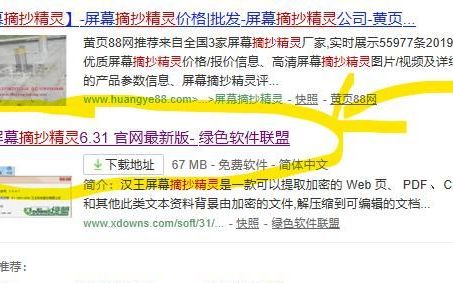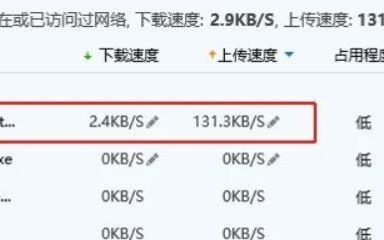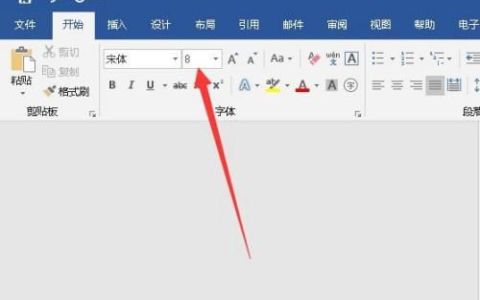2019 3版虚拟机vm tools怎么安装
如下的安装方法请参考:选择虚拟机菜单栏--安装VMware toolsVMware tools 加载中双击--下一步选择完整安装然后双击--下一步双击--安装正在安装中双击--完成问你是否重启 点--是这时候屏幕变成全屏了这样表示安装TOOLS成了这时候可以往里面拉文件了
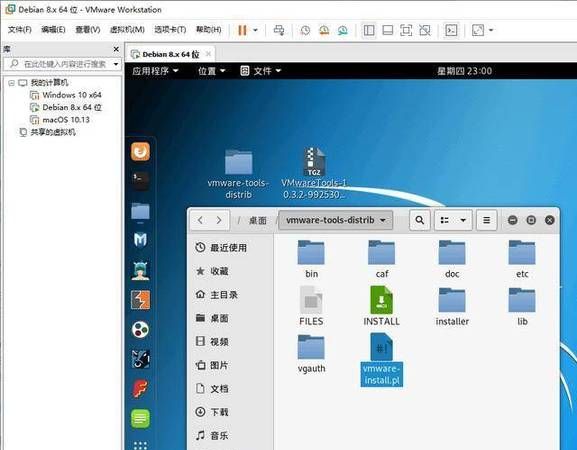
vm虚拟机怎么把文件拷进去
方法步骤如下:
1、打开VMware虚拟机,点击导航栏上的虚拟机,选择弹出下拉菜单里的安装VMware Tools。
2、点击后,打开进入VMware虚拟机的安装系统,双击桌面计算机图标,
3、打开计算机后,可以看到设备和驱动里面的DVD驱动器,
4、点击后,弹出VMware Tools安装程序,点击下一步,继续安装,
5、选择典型安装,点击下一步,
6、上面操作完后,就已经准备好安装VMware Tools了,点击安装,
8、VMware Tools安装完成后,点击完成退出安装。系统重新启动,
在电脑上粘贴或者按下Ctrl+V,将VMware虚拟机里面的文件拷贝复制到电脑上,
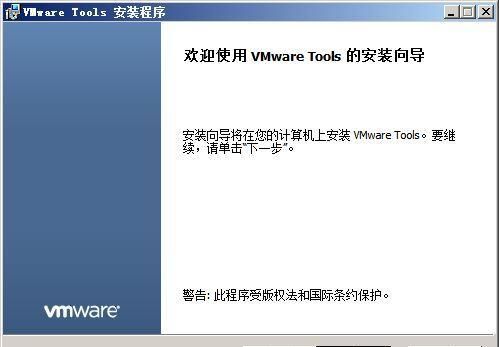
VMware tools安装方法
1、打开虚拟机VMware Workstation,启动Ubuntu系统,依次点击VMware的菜单栏,虚拟机,安装VMware Tools。
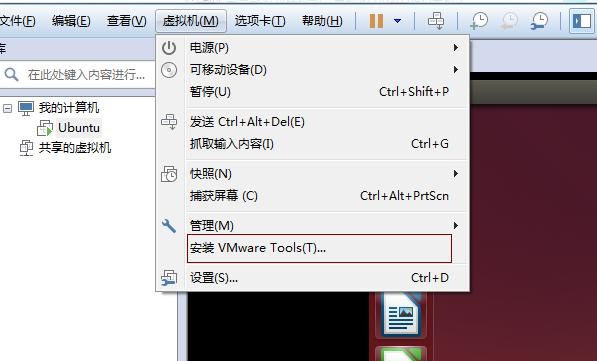
2、弹出对话框,点击是即可。

3、此时,您会发现VMware Tools工具已添加到虚拟机设备中,点击它,里面有一个VMwareTools.tar.gz文件。
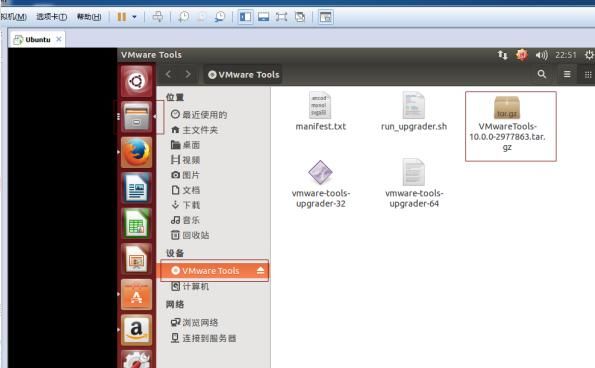
4、在VMwareTools.tar.gz上右键点击提取到。
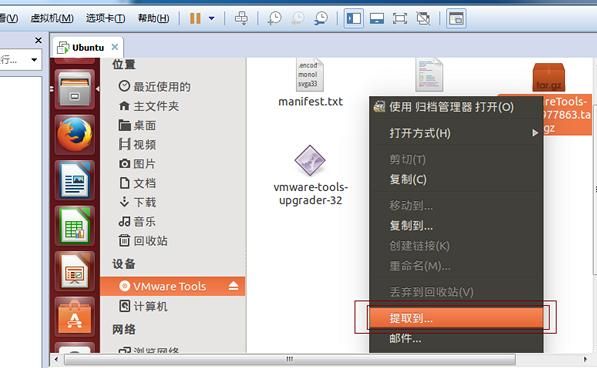
5、提取完成后会发现桌面的myfile文件夹里多了一个vmware-tools-distrib文件夹。

6、按快捷键Ctrl+Alt+T启动命令框,然后输入“sudo su”,按回车键,系统会提示您输入当前登录用户的密码,成功输入后,您可以输入root用户。
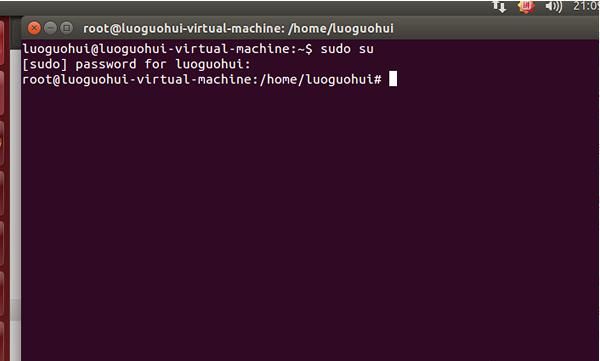
7、输入刚刚作为根用户提取的vmware-tools-distrib文件夹,然后输入命令”./vmware-install.pl"并输入。
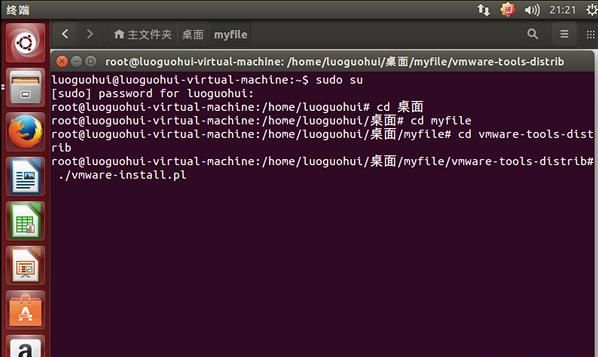
8、完成上述操作后,将安装VMware Tools,一直按回车键,直到“Enjoy,–the VMware team”指示安装成功。

9、重新启动虚拟机,单击菜单栏、虚拟机并安装VMware Tools,发现选项变成了“重新安装”字眼,表明VMware Tools已经安装成功了。
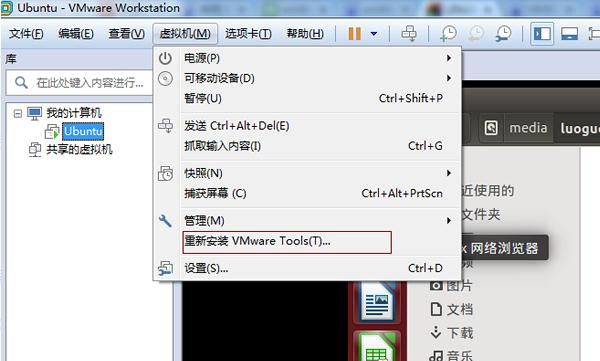
怎么把exe文件放到虚拟机里
1、虚拟机没开启VMware Tool这个选项是灰色的,所以要开启虚拟机。在开启虚拟机之后,点击上面的 虚拟机 菜单选项;然后在弹出的菜单中点击 安装VMware Tool(T) 菜单选项。



2、然后会弹出一个安装程序页面,点击 下一步。

3、然后在弹出的安装类型的页面中,根据实际需要选择,一般是选择 典型安装。

4、然后在当前页面中点击 安装。

5、安装过程需要一点时间,等安装完成之后,点击 完成;然后会弹出重启的提示,点击 是。



6、重启完成之后,来到了虚拟机里面,就可以直接将本地电脑中的文件复制到虚拟机中了。

vmwareworkstation怎么拖软件
安装虚拟机工具 VMWare Tools
版权声明:本文来自用户投稿,不代表【匆匆网】立场,本平台所发表的文章、图片属于原权利人所有,因客观原因,或会存在不当使用的情况,非恶意侵犯原权利人相关权益,敬请相关权利人谅解并与我们联系(邮箱:dandanxi6@qq.com)我们将及时处理,共同维护良好的网络创作环境。